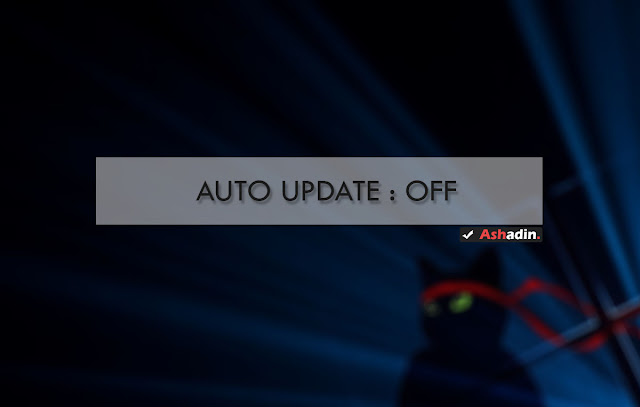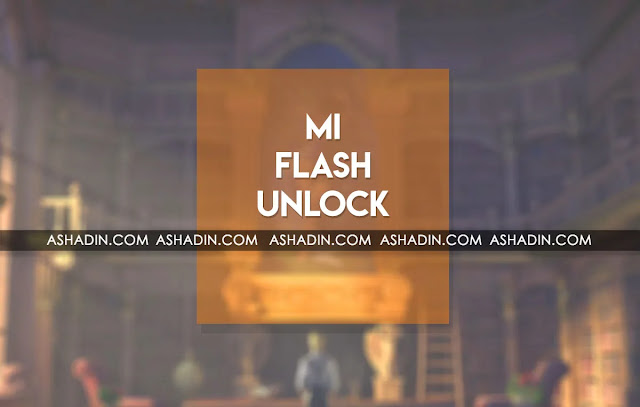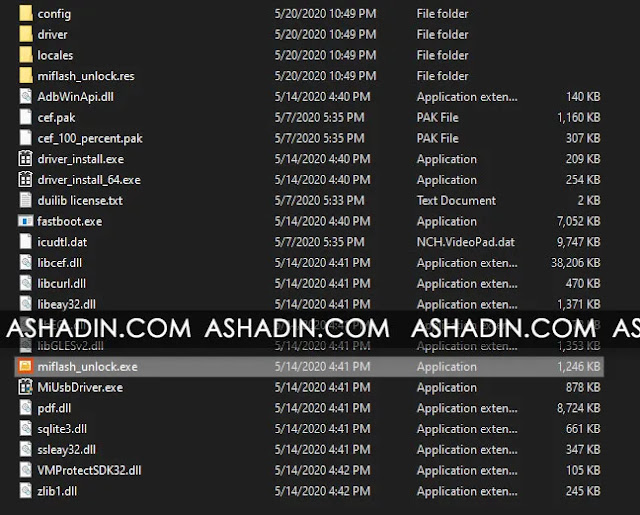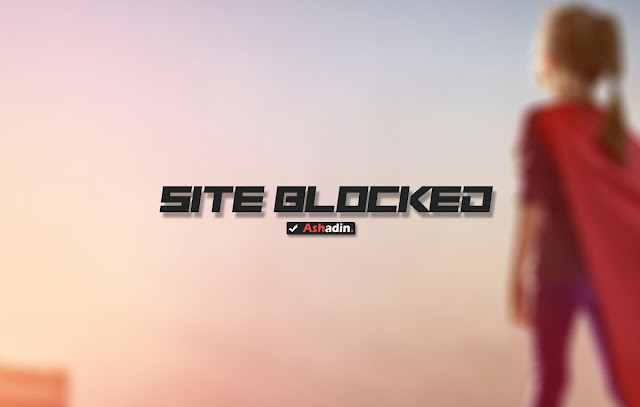Xiaomi memang menjadi salah satu Brand yang Populer sekarang ini, terlebih dengan datangnya seri Sub-Brand mereka yang terbaru yaitu adalah Redmi, maka kekuatan Brand dari Xiaomi tersebut memang terasa kian kuat untuk pasar Smartphone Android secara Global.
Produsen asal negeri China tersebut memang telah banyak membuat Smartphone Android yang fenomenal dengan beragam Inovasi menarik didalamnya, selain itu beberapa Produsen Smartphone Android ini memang menjadi pelopor terhadap sebuah Inovasi Teknologi terbaru yang tentu saja akan memiliki manfaat yang sangat besar untuk penggunanya.
Jika kita berbicara terkait kualitas, maka kualitas dari Produk Smartphone Android dari Xiaomi ataupun Redmi memang sudah harus diakui sangat berkualitas.
Meski dibuat dengan kualitas yang tinggi, menariknya Brand Smartphone Androd Xiaomi dan Redmi, tetapi dijual dengan harga yang sangat bersahabat, karena Xiaomi sendiri memang dikenal sebagai sebuah Brand Smartphone Android hebat dengan harga jual yang terjangkau.
Sekarang Brand Xiaomi tersebut sudah ada selama bertahun-tahun, namun pesonanya masih tetap terasa sampai sekarang ini, kemudian pada faktanya dibeberapa Negara tertentu, Brand Smartphone Android Xiaomi ataupun Sub-Brandnya yaitu Redmi, sering kali masuk kedalam daftar Top5 Best Selling Smartphone Android, terkhusus untuk daerah kawasan Asia.
Selain harga jual yang sangat bersahabat, pada kenyataannya Brand Xiaomi ataupun Redmi tersebut memang memiliki daya tarik tersendiri, yaitu adalah terkait Kustomisasi Software Exclusive kepunyaan mereka, yaitu adalah MIUI.
Secara umum, MIUI adalah sebuah Kustomisasi dari Source OS Android yang telah dirilis oleh pihak Google, di tangan pihak Xiaomi, Source OS Android tersebut dibuat sedemikian rupa, sehingga jadilah seperti sekarang ini, yaitu ROM MIUI yang kaya akan fitur canggih dengan rupa yang sangat menawan.
Menariknya lagi, setiap tahunnya ROM MIUI tersebut, selalu saja mendapatkan update versi ke versi yang lebih tinggi, tentu saja dengan banyak peningkatan fitur dan performa didalamnya.
Dengan banyak daya tarik tersebut, maka wajar saja banyak orang yang menyukai Brand Smartphone Android dari Xiaomi ataupun Redmi tersebut.
Selain beberapa hal umum diatas, nyatanya jika kita berbicara terkait hal teknis, pembahasan terkait hal tersebut juga sama menariknya, karena Brand Xiaomi dan Redmi itu memang sangat ramah dalam penggunaannya.
Hal pertama yang paling menarik adalah bahwa anda pengguna dari Smartphone Android Xiaomi ataupun Redmi tersebut, akan sangat mudah sekali untuk menemukan beragam hal baik dan keren, ketika menggunakan Smartphone Android Xiaomi dan Redmi tersebut.
Karena, hingga sekarang ini Komunitas dari Smartphone Android Xiaomi dan Redmi adalah yang terbesar yang ada sekarang ini.
Selain itu, Forum Komunitas tersebut juga disediakan secara resmi oleh pihak Xiaomi, sehingga tentu saja anda akan mendapati banyak hal menarik, jika berkunjung ke Forum Resmi MIUI tersebut.
Didalam Forum tersebut, anda bisa dengan mudah menemukan beragam Trik menarik, Resource penting seperti Firmware dan ROM dan yang paling menarik adalah ketersediaan Tool yang akan sangat berguna untuk anda dan semua hal tersebut bisa dengan mudah anda temukan jika menggunakan Smartphone Android dari Xiaomi atau Redmi tersebut.
Nah, dalam pembahasan kali ini, saya akan mengangkat salah satu pembahasan yang tentu saja sangat menarik, terkait salah satu Tool yang teramat penting untuk pengguna Smartphone Android Xiaomi ataupun Redmi tersebut, yaitu adalah Tool
Mi Flash Unlock.
Lalu, apa sih fungsi dari Tool Mi Flash Unlock tersebut?
Kegunaan Tool Mi Flash Unlock
Jika anda adalah seorang pengguna Smartphone Android Xiaomi dan Redmi yang merasa tidak cukup dengan konfigurasi default dari pihak Xiaomi tersebut, maka Tool ini jelas khusus ditujukan untuk anda, lalu apa gunannya?
Kegunaannya sudah pasti, yaitu adalah untuk melakukan Unlock Bootloader pada Smartphone Android Xiaomi ataupun Redmi.
Untuk anda ketahui, secara default semua Smartphone Android Xiaomi dan Redmi itu memang dijual dengan kondisi Locked Bootloader, sehingga anda tidak akan bisa melakukan Settingan Custom pada Smartphone Android Redmi dan Xiaomi yang anda miliki.
Karena pada dasarnya, jika Smartphone Android Xiaomi dan Redmi masih berada dalam status Locked Bootloader, maka semua hal yang bisa anda lakukan adalah default dari Settingan OEM atau vendor saja.
Nah, jika anda ingin melakukan Kustomisasi tersebut, maka Bootloader yang terkunci tersebut harus dibuka dengan istilah Unlock Bootloder.
Untuk bisa melakukan Unlock Bootloder di Smartphone Android Xiaomi dan Redmi itu memang tidak bisa dilakukan secara sembarangan dan terkesan memiliki cara khususnya sendiri, yaitu adalah hanya bisa dengan menggunakan Tool Mi Flash Unlock tersebut.
Sehingga, jika kita beerbicara terkait penggunaan dari Tool Mi Flash Unlock tersebut, maka sudah jelas penggunaannya hanya dikhususkan untuk bisa melakukan Unlock Bootloader pada Smartphone Android Xiaomi dan Redmi.
Dukungan Tool Mi Flash Unlock
Hal selanjutnya yang harus anda ketahui adalah terkait masalah Support device terhadap penggunaan dari Tool Mi Flash Unlock tersebut.
Perlu anda ketahui, Tool Mi Flash Unlock ini dibuat dan didistribusikan secara resmi oleh pihak Xiaomi, sehingga jika kita berbicara terkait dukungan perangkat tersebut, maka sudah jelas, Mi Flash Unlock Tool ini akan mendukung penggunaannya untuk semua lini seri dari Smartphone Android Xiaomi dan juga Redmi.
Sehingga, tidak ada satupun seri Smartphone Android dari Xiaomi ataupun Redmi yang tidak bisa menggunakan Tool ini, jika dalam pengerjaannya sudah benar, harusnya semua tipe Smartphone Android Xiaomi dan Redmi, pasti akan bisa mendapatkan status Unlock Bootloader dengan menggunakan Mi Flash Unlock Tool tersebut.
Selanjutnya, hal penting lain yang harus anda pahami adalah bahwa Mi Flash Unlock Tool ini secara resmi hanya tersedia untuk OS Windows saja dengan dukungan pada versi OS Windows 7, 8, 8.1 dan juga 10.
Lalu, Mi Flash Unlock Tool ini juga bisa digunakan pada versi OS Windows 32-bit dan 64-bit dan bisa dioperasikan dengan lancar tanpa kendala tentunya.
Hanya saja, sebelum anda bisa menggunakan Mi Flash Unlock Tool tersebut pada Perangkat Komputer / laptop Windows yang anda miliki, tentu ada beberapa syarat yang harus anda penuhi terlebih dahulu.
Syarat menggunakan Tool Mi Flash Unlock
Secara resmi pihak Xiaomi memang telah mengeluarkan beberapa persyaratan khusus bagi pengguna Smartphone Android Xiaomi dan Redmi yang akan menggunakan Tool ini.
Beberapa syarat tersebut adalah sebagai berikut :
- Anda harus melakukan Request Unlock Bootloder terlebih dahulu.
- Menggunakan Koneksi Internet.
- Memiliki Mi Account yang sudah didaftarkan untuk Request Unlock Bootloader.
- Menggunakan Kabel USB yang masih berfungsi dengan baik.
- Bisa mengakses Mode Fastboot.
- Kapasitas baterai di Smartphone Android Xiaomi dan Redmi lebih dari 50%.
- Menggunakan Komputer Desktop dengan OS Windows versi 7, 8, 8.1 atau 10.
- Anda diwajibkan menunggu, hingga proses Unlock Bootloader berhasil, meski akan memakan waktu berhari-hari lamanya.
Sebenarnya, tidak sulit untuk bisa memenuhi semua persyaratan diatas, hanya saja pada akhirnya, untuk bisa mendapatkan status Unlock Bootloader tersebut, anda harus menunggu hingga berhari-hari, paling tidak selama 3 hari lamanya.
Karena, biasanya proses pendaftaran tersebut baru akan selesai dalam kurun waktu 72 Jam, setelahnya baru Informasi dari Smartphone Android Xiaomi dan Redmi yang telah anda daftarkan untuk melakukan proses Unlock Bootloader secara resmi, bisa di Bind sepenuhnya oleh database server Xiaomi.
Jika semua proses diatas sudah selesai, maka dipastikan anda akan mendapatkan status Unlock Bootloader di Smartphone Android Xiaomi dan Redmi tersebut.
Download Mi Flash Unlock versi Terbaru
Sampailah kita pada inti dari pembahasan kali ini, pada artikel ini anda akan bisa menemukan versi Mi Flash Unlock Tool dari yang lama hingga yang paling terbaru, karena memang selalu saya Update jika memang ada versi terbaru yang sudah dirilis kepublik.
Size dari Mi Flash Unlock Tool ini cukup kecil, yaitu tidak lebih dari 50MB, selanjutnya anda pun akan dapat dengan mudah melakukan Download Tool Mi Flash Unlock tersebut dengan cepat, karena disini saya meletakannya di Google Drive.
Jika anda akan menggunakan Mi Flash Unlock Tool tersebut, pastikan selalu menggunakan versi yang paling terbaru, karena harusnya versi terbaru sudah lebih Stable dan juga minim Bugs.
Berikut adalah List Tool Mi Flash Unlock yang bisa langsung anda Download dengan mudah dan cepat :
Lalu, bagaimana cara Installasi Mi Flash Unlock Tool tersebut di OS Windows? berikut adalah caranya.
Cara Install Mi Flash Unlock di OS Windows
Sebenarnya, anda tidak membutuhkan cara khusus untuk bisa menggunakan Mi Flash Unlock Tool tersebut di Komputer Windows, karena sejatinya Tool ini sudah bersifat Portable dan langsung bisa digunakan.
Hal yang perlu anda lakukan adalah langsung melakukan Extract pada File Mi Flash Unlock yang telah berhasil di Download.
Setelahnya, anda hanya perlu langsung membuka Aplikasi Mi Flash Unlock tersebut, seperti ini :
Kemudian, silahkan gunakan seperti selayaknya dan sekali lagi pastikan semua persyaratan yang sudah saya sebutkan diatas, sudah bisa anda penuhi.
Jika Tool Mi Flash Unlock tidak bisa terbuka
Dalam beberapa kasus mungkin anda akan menemukan bahwa Tool Mi Flash Unlock tersebut tidak bisa terbuka dan dijalankan dengan semestinya.
Memang ada banyak hal yang menjadi penyebab kenapa masalah tersebut bisa terjadi, beberapa diantaranya adalah mungkin saat dalam Proses Downloading telah terjadi Corrupt, untuk mengatasinya.
Maka, anda harus mengulang proses Download tersebut dan sebisa mungkin menggunakan Tool WinRAR paling terbaru, untuk mencegah terjadinya Corrupt saat proses Extract.
Selanjutnya, jika Aplikasi Mi Flash Unlock tetap tidak bisa terbuka, maka silahkan buka Aplikasi tersebut dengan izin Administrator atau Run As Administrator, seperti ini :
Harusnya, sekarang Tool Mi Flash Unlock tersebut sudah bisa terbuka dengan semestinya, lalu yang tidak kalah penting, pastikan alokasi RAM di Komputer atau Laptop yang digunakan cukup tersedia untuk membuka Aplikasi Mi Flash Unlock Tool tersebut.
Dengan demikian, selesai sudah pembahasan seputar Tool Mi Flash Unlock, saya harap anda bisa menemukan Aplikasi Mi Flash Unlock yang cocok untuk anda gunakan.
Karena, versi terbaru bukan berarti lebih baik dari versi sebelumnya, dalam beberapa kasus versi yang lebih lama memang bisa memberikan hasil yang lebih baik.
Semoga artikel ini bisa bermanfaat untuk kita semua.