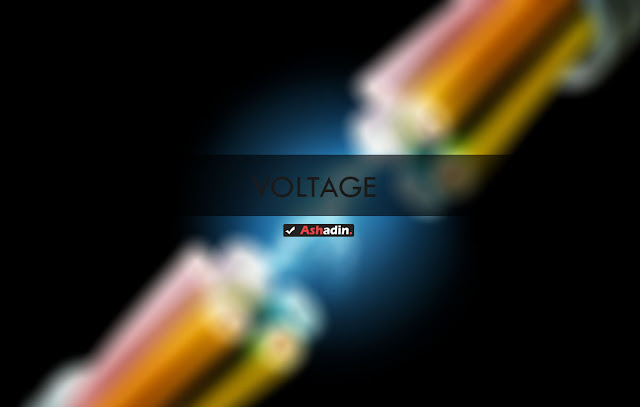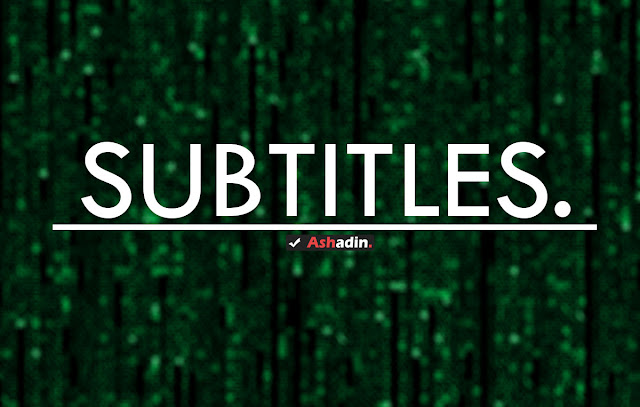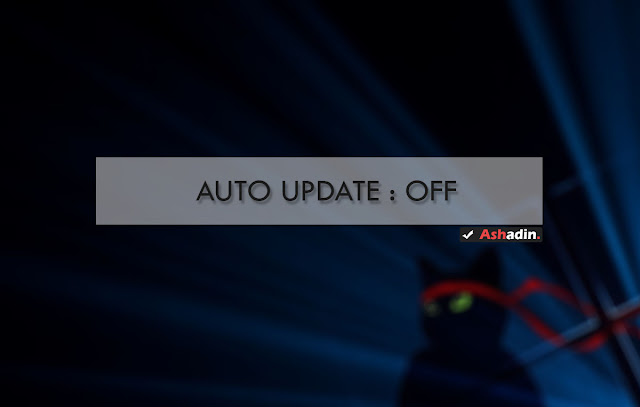Solusi atasi main Game di PC yang tidak bisa menggunakan Controller (Gamepad)
Secara umum penggunaan Gamepad atau Joystick memang di peruntukan untuk perangkat Console, namun semakin kesini para Gamers lebih memilih memainkan Game melalui perangkat PC, karena dengan alasan selain bisa di gunakan untuk main Game penggunaan PC memang lebih kaya di bandingkan Console yang memiliki tingkat manfaat yang terbatas.
Hebatnya lagi saat ini beberapa developers Game ternama juga sudah beramai-ramai membuat versi Game yang Multi platform, artinya game tersebut bisa di mainkan di Console dan bisa juga di mainkan di PC.
Hanya saja untuk Game di PC memang tidak di buat bisa di mainkan dengan Gamepad, secara defaultnya Game di PC memang hanya bisa di mainkan dengan Keyboard dan juga Mouse saja, tetapi seiring berjalanya zaman, beberapa developers juga sudah memberikan fitur memain game dengan Gamepad di dalam settingan resmi dari Game bersangkutan.
Namun, sayangnya tidak semua Game mendukung fitur tersebut, jadi umumnya jika Game tersebut tidak di sertai dengan fitur Gamepad di PC, maka harusnya anda tidak bisa memainkan Game tersebut dengan Gamepad, bukan?
Beruntungnya saat ini hampir semua game sudah bisa di mainkan dengan menggunakan Gamepad di PC dengan cara-cara tertentu, tetapi beberapa dari cara tersebut mungkin akan memunculkan Key Mapping yang salah, artinya harusnya tombol pukul itu Button Bulat, malah manjadi Segitiga.
Lalu inilah permasalahannya, selain anda sudah mengeluarkan dana untuk membeli sebuah Gamepad (Joystick) khusus untuk PC yang dari bahasa design dan fungsinya yang berbeda dari Gampad Console, sangat di sayangkan bukan kalau tidak bisa di gunakan.
Selain itu, untuk bisa memainkan Game di PC dengan Gamepad, normalnya anda harus menggunakan Gamepad keluaran dari Microsoft Xbox agar bisa maksimal di gunakan di PC dan juga agar Key Mapping tidak salah-salah, hanya saja harganya itu yang cukup mahal dan masih ada banyak Gamepad dengan harga yang lebih murah di kisaran 80 Ribu hingga 200 Ribuan, apakah Gamepad murah tersebut tidak bisa di gunakan? Faktanya tidak!
Solusi atasi main Game di PC yang tidak bisa menggunakan Controller (Gamepad)
Kabar baiknya muncul sebuah solusi untuk mengatasi masalah seperti ini, yaitu dengan menggunakan Emulator, bukan Emulator untuk bisa memainkan game Mobile ke PC, melainkan Emulator yang khusus untuk bisa melakukan Masking ke Gamepad (Joystick) agar bisa di gunakan secara maksimal di PC dengan settingan Controller Xbox.
Hebat bukan? inilah aplikasinya yaitu Xbox 360 Controller Emulator (x360ce), aplikasi ini memiliki size yang sangat kecil, namun bisa menyulap Gamepad murahan sekalipun menjadi seperti Xbox Controller dari segi fungsinya.
Cara pengaplikasiannya cukup mudah, silahkan ikuti cara yang akan saya sampaikan di bawah ini :
1. Silahkan Download dulu Emulator dari Xbox Controller tersebut DISINI.
2. Saran saya silahkan unduk kedua buah Emulator tersebut baik yang versi 32-bit ataupun 64-bit.
3. Jika sudah masuk ke dalam direktory tempat Game yang anda mainkan terinstall, lalu pindahkan (Copas) file x360ce tersebut kedalam direktori installan folder game.
4. Pastikan anda mengetahui Game tersebut untuk versi 32-bit atau 64-bit, karena x360ce tersebut tidak akan berfungsi, jika Game tersebut memiliki versi 64-bit dan anda memasangkan x360ce versi 32-bit.
5. Selanjutnya, silahkan hubungkan Gamepad anda ke PC.
6. Lalu jalankan aplikasi x360ce tersebut dengan Run As Administrator.
7. Pada tahap ini silahkan tekan Create pada kotak dialog yang muncul.
8. Selanjutnya aplikasi x360ce akan mulai mendeteksi driver dari Controller yang anda gunakan, pada tahap ini tekan saja Next.
9. Lalu tekan Saja Finish, maka proses deteksi settingan Gamepad secara online sudah selesai.
10. Pada tahap ini, Controller anda belum bisa di gunakan, karena indikatornya masih Merah, untuk memunculkan indikator Hijau yang artinya bisa untuk di gunakan, maka tekan opsi Auto.
11. Setelah itu Gamepad anda sudah bisa terkoneksi dengan emulator x360ce tersebut, silahkan untuk mencobanya tekan saja sembarang Button di Gamepad dan lihat apakah sudah terkoneksi dengan benar, indikasinya adalah Button di aplikasi x360ce juga memberikan respon yang sama terhadap Button yang anda tekan melalui Gamepad.
12. Jika ada Key Mapping yang salah, anda juga bisa memperbaikinya secara manual dengan cara mengganti Button pada menu yang telah di sediakan.
13. Jika sudah anda pastikan semuanya sesuai dengan konfigurasi yang anda inginkan, untuk tahap akhirnya silahkan tekan saja Save.
14. Sekarang silahkan buka Game tersebut dan anda harusnya sudah bisa memainkan Game tersebut dengan Gamepad yang anda punya, meski bukan dari Xbox Controller.
15. Done.
Dengan demikian, cara ini bisa akan sangat berguna untuk anda yang memang tidak memiliki Controller dari Xbox, tetapi jika memang anda punya budget lebih, tetap saya sarankan anda untuk membeli Xbox Controller yang asli, karena anda tidak perlu melakukan Settingan apapun lagi, tinggal koneksikan dan langsung di pakai.
Cara yang sudah saya jelaskan di atas memang sudah mencari solusi paling pertama untuk para Gamers yang ingin memainkan Game di PC dengan menggunakan Controller layaknya di Console, jangan khwatir aplikasi x360ce ini sudah bisa support banyak sekali jenis Controller dari yang bermerek hingga yang memiliki merek tidak jelas.
Lalu aplikasi ini juga sudah bisa support hampir di semua Game PC yang ada saat ini, meski demikian tidak 100% bisa, tetapi sebagian besarnya sudah bisa, karena cara ini selalu saya gunakan, jika memang dalam memainkan game tertentu lebih enak menggunakan Controller di bandingkan dengan Keyboard dan Mouse.