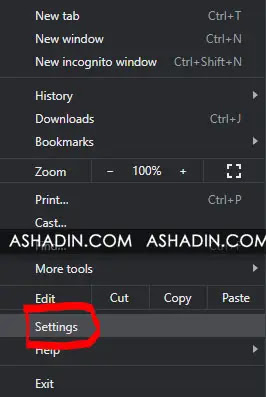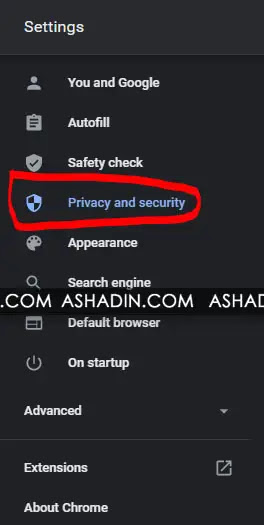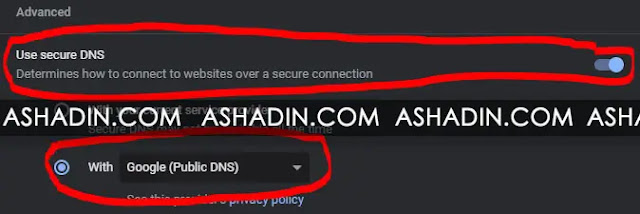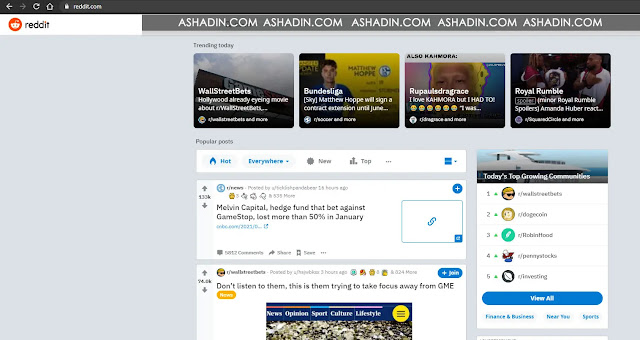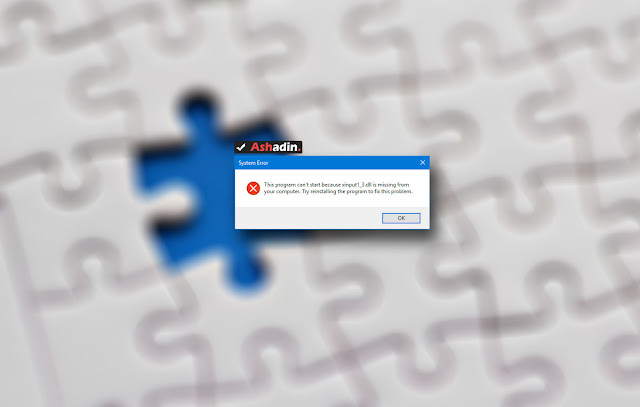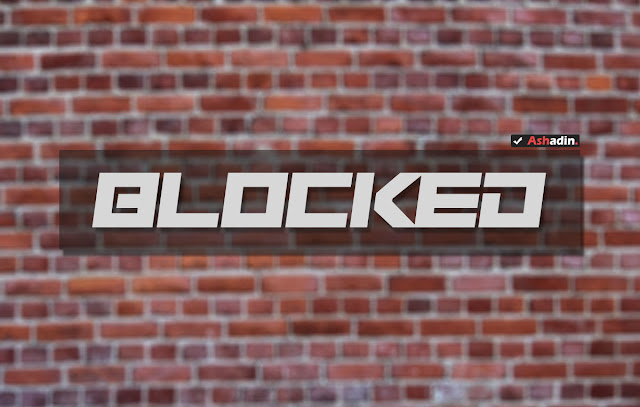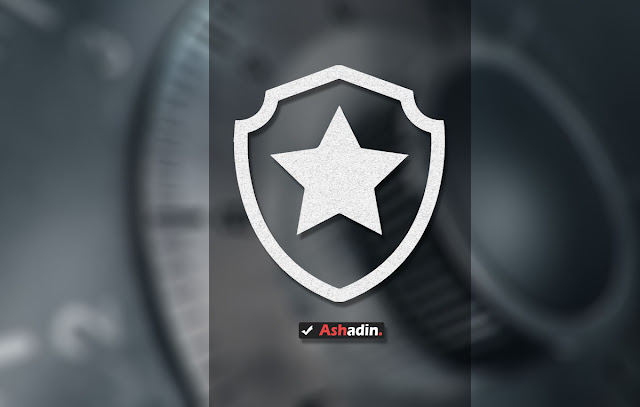Apa sih yang di maksud dengan Minor dan Major Update pada Perangkat Lunak (Software / Firmware)?
Anda mungkin sudah pernah paling tidak sekali mendengar istilah Minor dan Major Update yang mungkin anda lihat pada Smartphone ataupun di PC Desktop, sebenarnya istilah ini di gunakan untuk menggambarkan jenis dari Update yang sedang di gulirkan, agar pengguannya tahu apakah Update tersebut bersifat penting atau tidak.
Seperti yang anda ketahui setiap Perangkat Lunak itu selalu memerlukan perkembangan atau di kembangkan ke tingkat yang lebih mutakhir agar bisa mengikuti pergerakan era teknologi yang semakin cepat berubah.
Sebenarnya tujuan dari adanya Update Perangkat Lunak adalah agar para pengguna dari Software tersebut selalu mendapat apa yang mereka harapkan dan inginkan, seperti peningkatan Performa, Keamanan dan Aksesibilitas.
Sejauh ini ada 2 buah istilah yang kerap menggambarkan update seperti apa yang sedang di gulirkan dan mereka biasanya menyebut dengan Update Minor dan Update Major.
Lalu sebenarnya apa sih maksud dari ke-2 buah istilah tersebut?
# UPDATE MINOR
Seperti namanya sendiri, update ini hanya bersifat kecil-kecilan, artinya dalam update yang di gulirkan mungkin hanya akan memperbaiki suatu Bugs, melakukan penyesuaian Coding/Algorithm, bahkan ada penambahan 1-2 buah fitur baru.
Biasanya Update Minor ini di berikan secara berkala, untuk memastikan apakah Software atau Firmware tersebut selalu dalam keadaan Prima, karena pasalnya setiap Software dan Firmware selalu membutuhkan penyesuaian agar para penggunannya dapat menikmati kinerja dari Software atau Firmware tersebut secara maksimal.
Untuk durasinya sendiri, biasanya Update bersifat Minor ini di gulirkan setiap 1 Minggu sekali, 1 Bulan sekali atau beberapa Bulan sekali, untuk size Updatenya sendiri pasti terhitung kecil, karena di dalam pembaharuan tersebut paling hanya terdapat penyesuaian, perbaikan Bugs atau penambahan sedikit fitur.
Maka dengan demikian dapat di tarik kesimpulan bahwa Update Minor pada Software bisa di diartikan sebagai berikut :
1. Membawa penyesuaian untuk Value yang lebih baik.
2. Membawa perbaikan Bugs.
3. Durasi Update yang berkala dan terjadwal.
4. Rata-rata Size Update bersifat kecil.
5. Membawa sedikit penambahan atau perbaikan dari fitur sebelumnya.
# UPDATE MAJOR
Berbelakangan dengan Update Minor, pada Update Major seperti namanya bersifat besar, pada Update jenis ini akan terdapat pembaharuan yang besar, bisa jadi untuk semua lingkup tampilan antar muka, fitur baru, bahkan base Source yang lebih baru dan sangat berbeda dari sebelumnya.
Contoh dari Update Major ini seperti Update Windows 8.1 ke Windows 10 atau dari versi OS Android 7.1 ke Android 8.0, semua itu dalam kategori Update Major jika kita istilahkan, maka sudah dapat anda gambarkan sendiri, bahwa Update Major ini akan membawa perubahan yang besar dari segi Software maupun Firmware.
Sayangnya, Update Major ini jadwalnya tidak pasti, rata-rata satu tahun hanya akan ada 2 kali Update Major, bahkan tidak ada sama sekali.
Untuk Size Update Major ini saya pastikan akan bersize besar, karena membawa perubahan yang benar-benar besar dari pada versi Software atau Firmware sebelumnya.
Sehingga dapat kita simpulkan bahwa Update Major bisa artikan sebagai berikut :
1. Update besar-besaran.
2. Lingkupnya adalah pembaharuan Base Source yang melibatkan banyak hal seperti, Tampilan antar muka, mekanisme System, Kinerja, Performa, Penyesuaian dan perbaikan yang di paketkan ke dalam satu buah Update.
3. Durasi Update Major ini tidak tetap.
4. Size untuk update Major ini biasanya besar, karena membawa banyak perubahan.
Dengan penjelasan yang cukup singkat diatas, saya pikir sudah sangat cukup untuk menjelaskan apa sih arti dari istilah Update Minor dan Major yang sering anda lihat pada suatu siklus update Software dan Firmware.
Karena dengan indikasi ini anda bisa tahu, apakah jenis Update tersebut bersfita penting atau tidak, karena rata-rata update Major itu semuanya penting, berkebelakangan dengan Update Minor yang biasanya tidak begitu penting.
Maka untuk mengetahui penting atau tidaknya suatu Update tersebut, anda di haruskan untuk membawa setiap Changelogs yang ada pada setiap Update yang muncul, jika ada terdapat masalah keamanan, kinerja, performa, atau perbaikan Bugs, saya pikir akan lebih bijaksana jika anda melakukan Update pada Software atau Firmware tersebut.