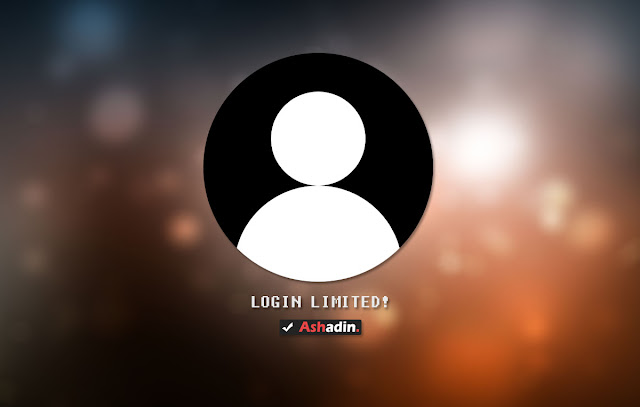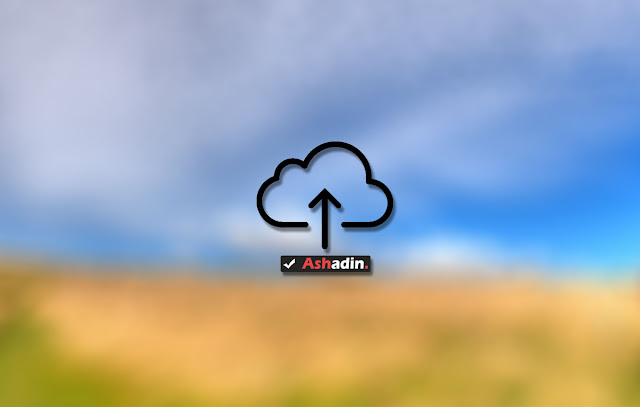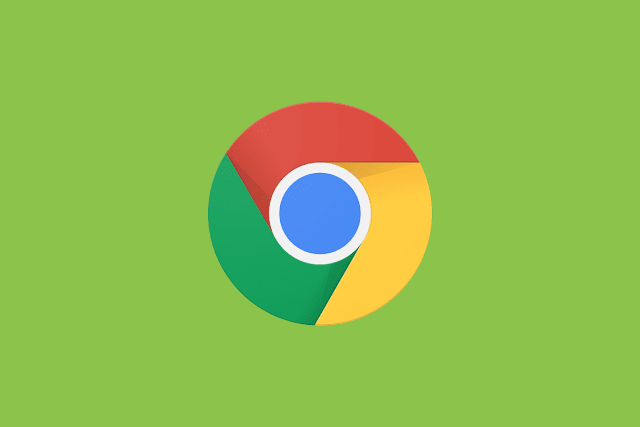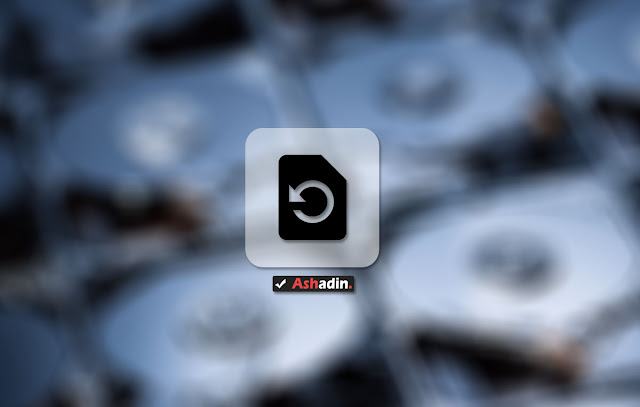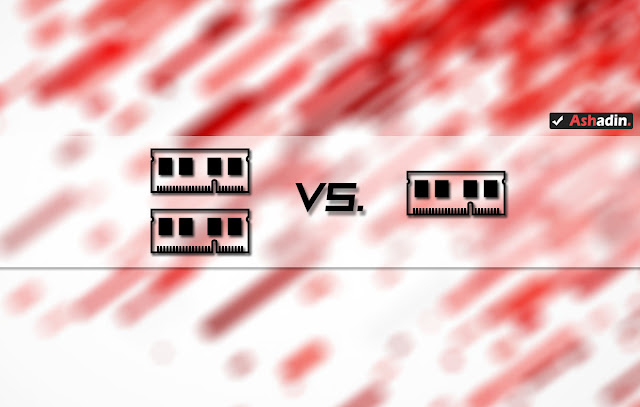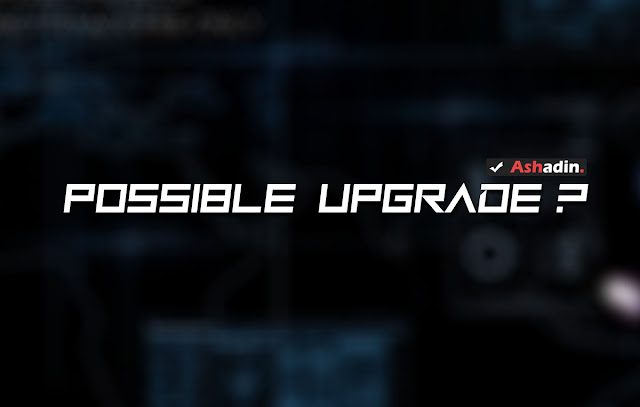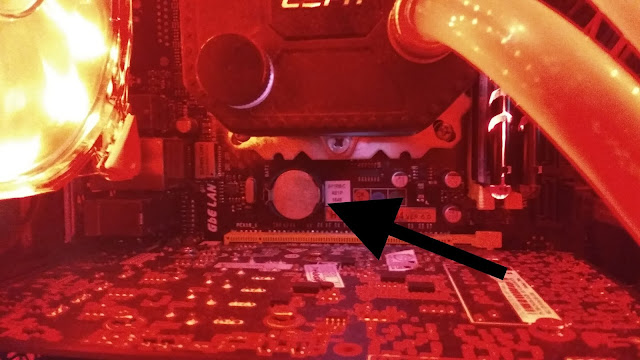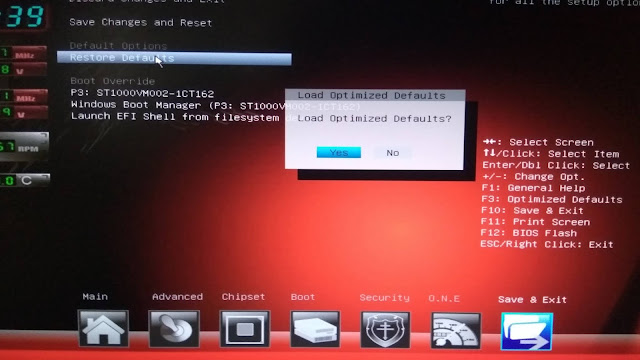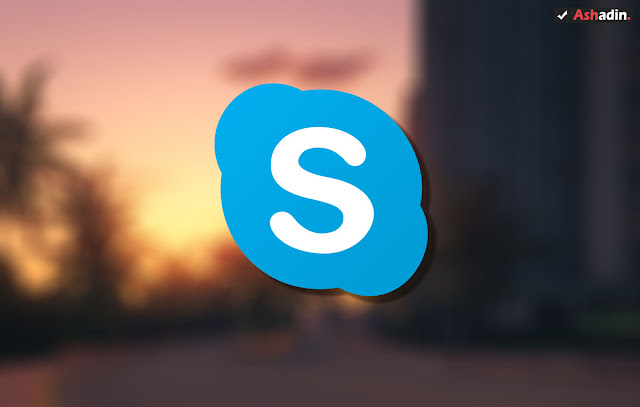Selain Processor dan RAM ada sebuah komponen penting lagi untuk sebagian orang yang berkebutuhan khusus dengan komputer yaitu adalah VGA atau bahasanya aslinya Graphic Card, komponen ini memang teramat penting untuk bisa mengolah grafis yang tampil di PC anda.
Maka dengan demikian, bagi sebagian orang yang berprofesi sebagai gamers atau desain grafis, maka memiliki sebuah VGA itu wajib hukumnya, karena jika hanya mengandalkan Processor saja maka kebutuhan tersebut tidak akan terpenuhi.
Meski demikian saat ini hampir semua Processor terutama Intel memang sudah memberikan VGA On Board di dalam Chipset yang mereka jual kepasaran, tetapi hanya untuk pengguna beginner saja, untuk pengguna Expert, maka VGA On Board seperti IntelHD tersebut tidak akan bisa di harapkan sama sekali.
Hanya saja dari semua part atau komponen yang ada dalam sebuah komputer VGA (Graphic Card) adalah sebuah komponen yang cepat sekali rusak, jika rusak maka sudah pasti akan sulit untuk di perbaiki dan biaya reparasinya pun juga terbilang mahal.
Maka dengan demikian, sebenarnya masa hidup VGA untuk para pengguna Expert itu kira-kira 3-4 tahun saja normalnya dengan asumsi setiap hari di pakai untuk perkerjaan yang berat dengan durasi yang lama.
Selain itu VGA itu memang sangat rentan rusak karena berbagai faktor, tidak seperti Processor dan RAM yang memang tergolong awet, rata-rata VGA itu normalnya tidak akan bertahan selama Processor dan Part lainnya.
# Hal yang membuat VGA (Graphic Card) Rusak
Jika kita asumsikan mungkin masa hidup VGA Card itu kurang lebih seperti masa hidup Power Supply, selain itu disini yang saya singgung adalah VGA Card untuk PC bukan untuk Laptop, karena saya kira umurnya akan berbeda dan pencetus rusaknya pun juga cukup berbeda.
Jika saat ini anda mengalami kerusakan VGA dan anda tidak tahu penyebabnya, mungkin beberapa alasan di bawah ini bisa jadi salah satu pencetus rusaknya VGA yang anda miliki :
1. Voltage Listrik
Hal paling sering yang membuat VGA rusak adalah karena tegangan listrik yang tidak baik, karena jika VGA tidak mencukupi Supply Listrik tersebut dan cenderung naik turun, maka sudah pasti umur VGA card sama sekali tidak akan lama.
Kaitan hal ini juga terdapat pada penggunaan Power Supply dengan kualitas rendah, sebisa mungkin anda harus menggunakan PSU yang sudah ada logo 80+ minimalnya, kalau bisa yang 80+ Bronze, karena jenis PSU ini sudah tersertifikasi baik dan handal.
Lalu, jika PSU anda sudah baik, maka untuk menekan arus yang tidak stabil dari Listrik tersebut anda harus menggunakan Stabilizer (StaVolt) atau UPS, jangan langsung terhubung ke listrik tanpda 2 alat tersebut, karena jika terjadi Spanning, maka bukan hanya VGA Card anda saja yang terancam rusak, melainkan seluruh komponen yang terhubung listrik yang ada di dalam CPU komputer anda.
2. Penggunaan Power Supply
Sudah saya singgung diatas, karena PSU ini memang memiliki andil besar dalam umur hardware yang anda gunakan, jika Power Supply yang anda gunakan tidak berkualitas dan tidak teruji, misalkan PSU bawaan Case PC.
Maka, saya yakin umur komponen Hardware PC anda tidak akan lama, selain itu jika anda ingin menggunakan PSU yang berkualitas cari yang ada 80+ minimalnya, kalau tidak Certified Bronze itu sudah lebih dari cukup.
Lalu, pastikan anda menggunakan PSU yang tidak kepepet dengan jumlah Watt yang di gunakan CPU secara menyeluruh, jika konsumsi daya pada CPU anda totalnya 400W, maka pastikan akan menggunakan PSU yang paling tidak 450W atau 500W.
Karena jika kepepet seperti itu, maka bisa jadi jika ada hardware yang membutuhkan energi listrik lebih, misalnya Processor yang aktif fitur Turbo Boostnya atau anda melakukan Overclock, maka sudah pasti PC anda akan mati, karena PSU tidak akan bisa memenuhi daya yang di butuhkan.
Imbasnya? sudah jelas perangkat hardware lain akan terkena dampak negatifnya, bayangkan saja, jika VGA anda lagi di puncak performa dan tiba-tiba mati begitu saja seperti mati listrik dan hal ini berlangsung sering, apa yang terjadi? sudah jelas VGA Card anda akan rusak.
Biasanya masalah utama yang muncul itu berupa Artifak, No Display dan kipas VGA tidak berputar lagi, jika sudah pada kondisi ini, maka VGA anda hampir sulit untuk bisa di selamatkan lagi.
3. Terkena Air
Jangan anda bayangkan seperti Kopi anda terbalik lalu mengenai VGA Card, tetapi hal ini lebih kepada penggunaan Water Cooling yang bocor, apakah Water Cooling ini memang benar-benar bisa bocor? saya sudah mengalaminya dan sudah saya tulis semua kegalauan saya disini
Water Cooling CPU Bocor, Kerusakan Hardware hingga 13 Juta Rupiah!.
Jika sudah terkena air, maka sudah jelas VGA akan Korsleting (Short) akibatnya VGA akan mati total, kalaupun bisa hidup maka hanya kipasnya saja yang berputar, tetapi tidak bisa tersambung ke monitor (No Display), meski demikian hal ini memang sangat jarang terjadi, sialnya saya mengalami hal tersebut.
4. Sirkulasi Udara di dalam PC Jelek
Hal ini berkaitan dengan kotoran seperti debu yang tidak bisa keluar begitu saja dari dalam PC, karena sirkulasi udara yang ada buat di dalam PC itu lebih banyak menari dari pada mengeluarkan, memang dampaknya CPU anda akan menjadi lebih dingin suhunya.
Tetapi, negatifnya debu akan terus menumpuk kian hari dam bayangkan saja jika VGA Card anda banyak menyaring debu? jelas sekali performanya akan turun, Heat Sink-nya akan tidak maksimal mendinginkan karena kipas VGA sudah terlalu berat untuk berputar karena debu yang telah menempel, maka tidak lama setelah itu VGA anda akan Overheat dan rusak.
5. Penggunaan yang berlebihan
Sama seperti semua hal lain, yang berlebihan itu selalu tidak baik dan cenderung berdampak negatif, sama seperti VGA Card tersebut, jika anda terus memforsir kinerjanya, maka sudah pasti VGA akan kian menyusut umurnya.
Maksud penggunaan yang berlebih dan ini adalah seperti anda bermain Game lebih dari 12 Jam sehari Non-stop dan selalu anda lakukan, maka sudah pasti jika umur VGA itu rata-ratanya 3-4 Tahun.
Maka di dalam penggunaan yang seperti ini, maka VGA Card anda paling hanya akan berumur 2 Tahunan saja.
6. Umur
Ya! ini sudah tidak dapat anda hindari, karena semua yang berumur pasti akan mati, termasuk VGA Card tersebut, secara umum VGA Card itu punya masa hidupnya sendiri, jika sudah mulai tutup usia maka biasanya gejala khasnya akan muncul.
Seperti muncul Artifak, No Display, Blue Screen, hingga Kipas (Fan) VGA tidak bisa berputar sama sekali, tetapi anda bisa mengabaikan hal ini jika VGA anda belum memasuki tahun ke-3 atau ke-4.
Dengan demikian ke-6 hal diatas adalah hal yang paling sering yang membuat VGA Card anda matot, kenali masalahnya karena bisa jadi VGA Card anda masih bisa di selamatkan, kecuali karena faktor usia.
Maka, jika anda menggunakan VGA anda harus memperhatikan banyak hal, terlebih jika anda menggunakan VGA kelas atas, maka komponen pendukung seperti PSU dan Stabilizer / UPS, harus anda perhatikan dengan benar juga.
Biang masalah seperti Water Cooling juga harus anda amati, jika memang anda terjadi rembesan air, maka segera copot dan jangan di gunakan lagi, jika tidak maka pastinya VGA anda akan rusak, karena hal memilukan ini pernah saya alami sebelumnya.