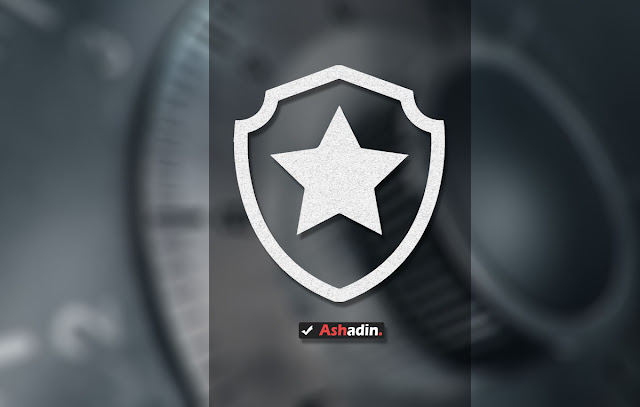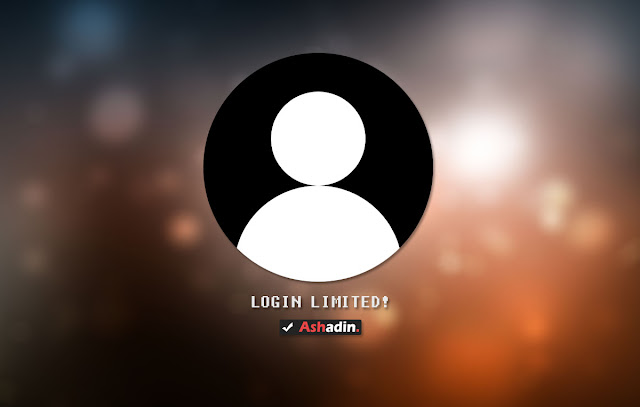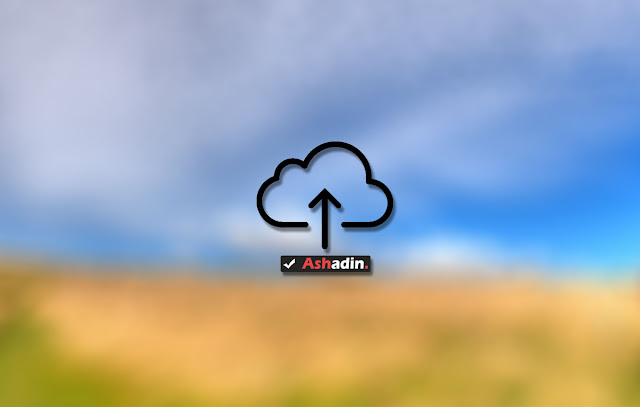2 Cara Download File dengan IDM secara manual
Jika kita berbicara terkait aplikasi Download Accelerator terbarik, maka sudah pasti IDM lah jawabannya, karena selain sudah berumur lama, IDM juga kian populer setiap tahunnya, padahal aplikasi Download Accelerator lain juga tidak kalah sama baiknya dari pada IDM tersebut.
Mungkin karena tampilan IDM yang sangat simple, ber-size kecil dan memiliki Intergrasi yang baik dengan beberapa Browser ternama, membuat IDM ini masih tetap disukai banyak orang hingga sekarang, termasuk saya sendiri.
Sudah tidak terhitung lamanya saya menggunakan IDM ini sebagai alat Download utama saya, kalau tidak salah dari saya sekolah tingkat menengah dulu hingga saya berkerja sekarang, saya selalu menggunakan IDM untuk mendownload File apapun.
Sebenarnya anda bisa saja mendownload secara otomatis langsung dengan IDM tersebut, tetapi dalam suatu kasus biasanya IDM ini Miss (Salah) untuk menentukan Server File Download, sehingga IDM gagal melakukan Eksekusi File secara otomatis.
Tetapi tenang saja, anda masih bisa mengakalinya dengan cara yang manual, karena pada intinya IDM ini baru bisa melaksanakan Download ketika target URL Download sudah di temukan, jadi anda harus menemukan target Download URL dulu, baru bisa melakukan Download dengan IDM tersebut.
# Cara Download File dengan IDM secara manual
Sejauh ini ada 2 buah cara yang bisa anda lakukan yaitu adalah sebagai berikut :
# Copy URL Download
Cara ini ada cara paling manual, yaitu anda perlu melakukan Copy terhadap URL Download dan selanjutnya anda Paste ke kotak URL Download IDM, agar Proses Download bisa berjalan, contoh kasusnya seperti ini :
1. Silahkan buka dulu Link tempat Download yang anda maksud.
2. Jika sudah silahkan Klik Kanan >> Copy Link Address pada Button Download yang sudah di sediakan.
3. Buka aplikasi IDM dan pilih opsi ADD URL.
4. Selanjutnya silahkan Paste Link URL yang telah anda Copy sebelumnya, seperti ini :
5. Tekan OK.
6. Terakhir silahkan tekan Start Download, maka proses Download akan berjalan.
7. Done!
# Transfer URL ke IDM
Cara ini bisa anda lakukan jika IDM anda sudah terintegrasi dengan aplikasi Browser yang anda pakai sekarang, hal ini perlu anda lakukan secara manual jika aplikasi yang anda Download tidak bisa secara otomatis ter-downlaod dengan menggunakan aplikasi IDM, berikut adalah cara penyelesaiannya :
1. Silahkan masuk ke halaman Download di aplikasi Browser anda.
2. Silahkan tekan Pause pada Download File yang sedang berjalan.
3. Klik Kanan pada Link URL, lalu tekan pilh Transfer Download to IDM, seperti ini :
4. Jika sudah maka secara otomatis File tersebut akan di Download dengan IDM.
5. Done!
Untuk anda ketahui, masalah ini muncul karena anda tidak menambahkan ekstensi pada IDM, sehingga IDM tidak bisa secara otomatis melakukan Download File tersebut, maka dengan demikian untuk mengatasinya anda bisa mengikuti cara ini Cara Atasi IDM yang tidak bisa Download Otomatis.
Dengan demikian harusnya sekarang ini anda sudah bisa mendownload File yang anda mau dengan IDM, meski dengan menggunakan cara yang manual.
Sekali lagi, IDM itu memang aplikasi yang hebat, tetapi dalam beberapa kasus IDM ini memang sering mengalami masalah, maka dengan demikian anda perlu untuk melakukan Update versi IDM tersebut secara berkala.
Karena jika anda menggunakan versi lawas, bisa jadi IDM tersebut gagal untuk beradaptasi dengan aplikasi Browser yang anda gunkana sekarang, karena aplikasi Browser seperti Chrome pun terus-terusan mendapat update secara berkala.
Maka, sangat bijak sana rasanya jika anda juga melakukan Update versi IDM tersebut jika anda versi terbaru yang tersedia, selain gratis size untuk melakukan Update versi IDM pun tidaklah besar, semoga bermanfaat dan berhasil.