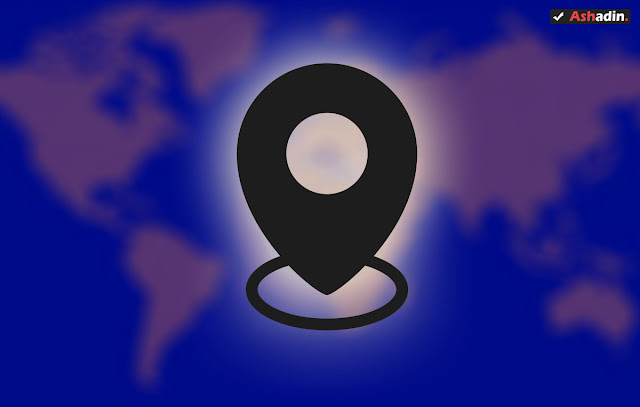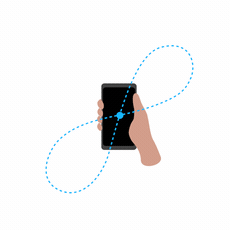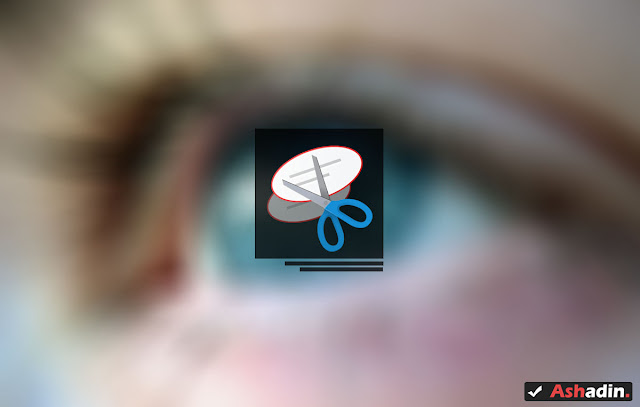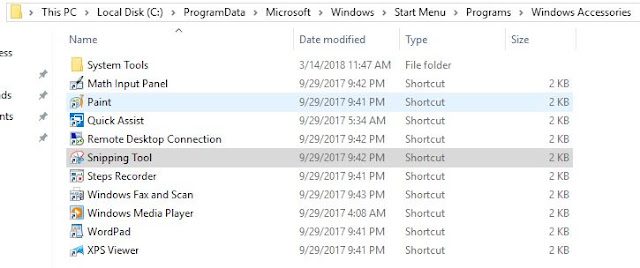GPS di Android anda tidak akurat? lakukan ini untuk mengatasinya
Selain fasilitas Internet ada satu lagi fasilitas yang teramat penting bagi sebagian orang yaitu adalah fitur GPS, umumnya fitur ini akan sangat berguna untuk menentukan lokasi, melihat jarak tempuh, melihat alternatif jalan tembus, hingga melihat secara real kondisi jalan yang akan di lalui.
Maka dengan demikian GPS ini menjadi barang yang sangat penting, untuk saya pribadi penggunaan GPS ini memang sudah teramat penting, karena perkerjaan saya yang mengharuskan saya berpergian dan masuk ke desa yang sama sekali tidak pernah saya datangi untuk menyambung koneksi Internet di kabupaten.
Jika tidak ada GPS tentu saja 100% saya akan tersesat, ketika ada GPS dan kondisi signal Internet memungkinkan, maka melihat lokasi, jarak tempuh dan jalan alternatif bisa di lakukan, sehingga akses menuju daerah yang di tuju akan lebih mudah dan pastinya akan menghemat waktu.
Tetapi, apa jadinya jika GPS di smartphne Android yang anda miliki tidak akurat? ya sudah jelas, titik posisi tempat anda berada akan miss, misalnya anda berada di sebuah perempatan jalan, tetapi ketika anda melihat GPS, maka di GPS tersebut menunjukan posisi anda sedang di pasar, berarti pada kasus ini GPS yang anda gunakan tidak akurat.
Ada banyak faktor yang menjadi penyebab kenapa GPS di Android anda tidak akurat yaitu adalah sebagai berikut :
1. Firmware tidak stabil, umumnya biasa di temukan ketika setelah anda melakukan Update Firmware.
2. Anda menggunakan Custom ROM dengan kemampuan GPS yang jelek.
3. Compass di smartphone Android anda tidak di kalibrasi, karena Compass dan GPS itu kuat kaitannya.
4. Bisa jadi jaringan Internet sedang lemot dan lelet, sehingga aplikasi Maps lamban untuk melakukan update posisi terbaru.
Ada beberapa cara yang bisa anda lakukan untuk mengatasi hal ini, yaitu adalah sebagai berikut :
# Ubah settingan GPS
1. Silahkan masuk ke pengaturan GPS, mudahnya tekan dan tahan Icon GPS di statusbar, maka anda akan langsung di bawa ke menu settingan GPS.
2. Pastikan settingan GPS berada pada mode High Accuracy.
# Lakukan Kalibrasi Compass
1. Silahkan buka aplikasi Compass bawaan yang ada di smartphone Android anda, umumnya semua smartphone Android di bekali dengan kemampuan Compass, kecuali smartphone Android anda jadul.
2. Silahkan lakukan Kalibrasi dengan cara memutar smartphone anda membentuk angka 8 tidur, seperti ini :
3. Jika di perlukan silahkan buka aplikasi Maps dan lakukan Kalibrasi langsung di aplikasi Maps tersebut dengan cara diatas.
4. Setelahnya lakukan Reboot untuk melihat hasilnya.
Harusnya dengan cara diatas sudah bisa mengatasi masalah ketidak akuratan GPS yang ada smartphone Android anda, kerusakan Hardware GPS di smartphone Android itu memang sangat jarang terjadi dan hampir tidak pernah sama sekali.
Jadi, hanya ada 3 kemungkinan kenapa GPS di Android anda bisa menjadi tidak akurat, yaitu adalah sebagai berikut :
1. Hardware GPS yang di gunakan di smartphone Android anda jelek kualitasnya.
2. Ada masalah Firmware yang berimbas ke fungsional GPS.
3. Jaringan Internet di wilayah anda jelek.
Dengan demikian jika anda sudah mengikuti cara diatas, harusnya masalah GPS yang tidak akurat itu bisa terselesaikan dengan mudah, hampir 90% kasus GPS tidak akurat bisa di selesaikan dengan cara ini.
Namun, jika anda gagal melakukannya, mungkin memang ada sesuatu yang salah dengan Firmware yang sedang anda gunakan sekarang ini, jika memang demikian, silahkan lakukan Flash atau Install Ulang untuk memperbaiki segala masalah yang ada di smartphone Android anda, good luck!