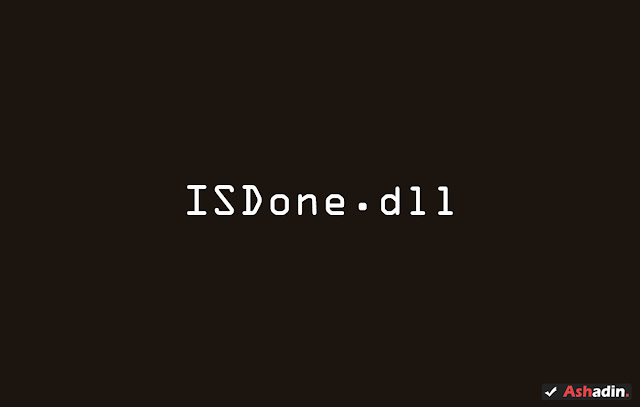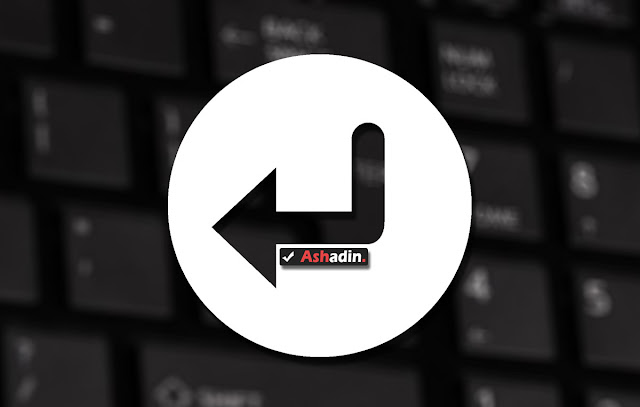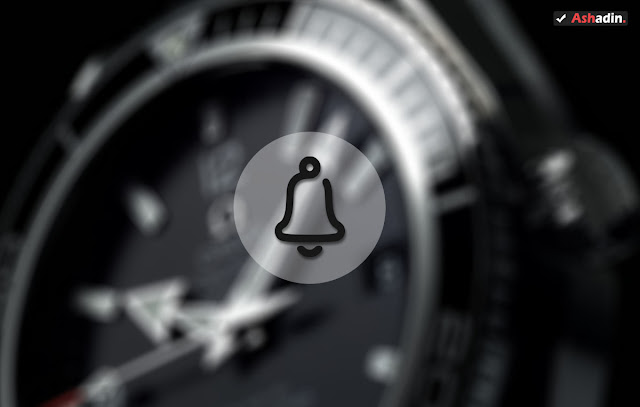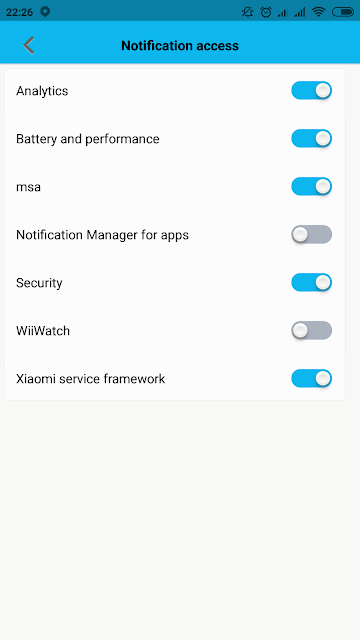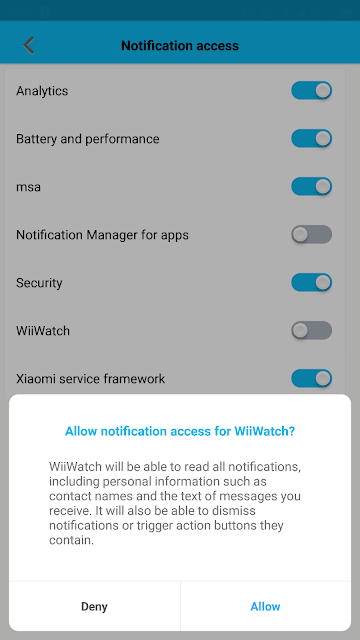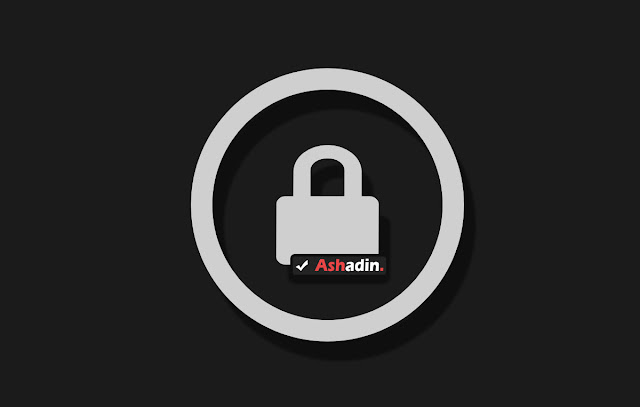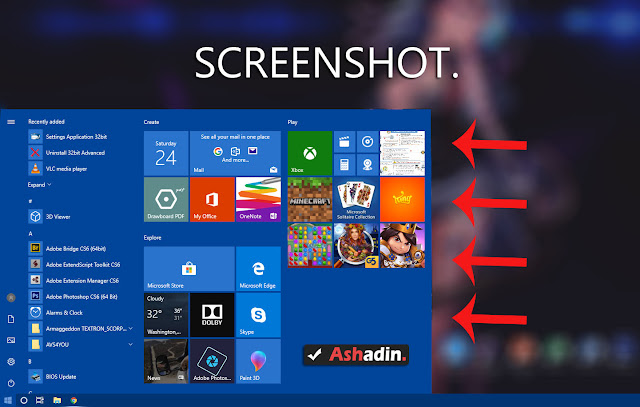Cara mengatasi ISDone.dll Error di semua versi Windows
Sebelum itu sebaiknya anda ketahui dulu apa sih itu ISDone.dll, ISDone merupakan salah satu bagian dari Dynamic Link Library yang harusnya sudah ada secara default di Windows versi apa saja, namun dalam beberapa kasus file (.dll) ini bisa jadi hilang karena mungkin anda menginstalkan Windows seri bajakan.
Cara mengatasi ISDone.dll Error di semua versi Windows
Untuk size-nya sendiri ISDone.dll ini hanya bersize kurang dari 1MB, letak dari direktori ISDone.dll tersebut ada di C:>>Windows>>System32, berikut adalah masalah umum yang terjadi dengan ISDone.dll dan beberapa penyelesaiannya :
# Muncul pesan Missing ISDone.dll
Jika anda lihat dari Log Error yang tampil tersebut, sudah sangat jelas bahwa penyebab Error ini adalah bahwa ISDone.dll memang tidak ada di System Windows yang anda miliki saat ini, untuk itu anda harus mendownload sendiri file (.dll) tersebut lalu memasangkannya ke System, caranya adalah sebagai berikut :
1. Silahkan download dulu file ISDone.dll nya DISINI
2. Selanjutnya Copy/Cut lalu Paste-kan file tersebut ke direktori folder C:>>Windows>>System32.
3. Jika sudah lakukan Reboot dan silahkan coba Install lagi software yang sebelumnya gagal terinstall.
Jika saat melakukan Copy dan Paste mengalami kegagalan atau di tolak oleh Administrator, maka anda mesti melakukannya dengan masuk ke Safe Mode terlebih dahulu.
# Muncul pesan Decompression Fail
Jika anda mendapati Log Error seperti ini maka sudah sangat pasti penyebabnya adalah File Software yang anda Install mengalami Corrupt, biasanya terjadi pada file Install lebih dari 1GB ke atas.
Seperti yang anda ketahui misalkan anda mendownload sebuah game hasil Repack yang awalnya berukuran 30GB namun di susutkan menjadi 16GB, maka resiko Error ISDone.dll Decompression Fail akan sangat tinggi, karena memang file yang sudah di compress itu memiliki hash file yang labih complex dan jika anda mendownload file tersebut di jaringan Internet yang tidak stabil, maka 100% file tersebut akan Corrupt.
Solusi dari masalah ini adalah memang anda di haruskan mendownload ulang file tersebut atau memperbaiki file yang corrupt tersebut.
Cara terbaru! untuk mengatasi hal ini anda hanya perlu menyetting ulang kapasitas Virtual RAM dengan cara sebagai berikut Cara atasi ISDone.dll Error Archive Data Corrupted (Decompression Fails) 100% Pasti Work!
Cara terbaru! untuk mengatasi hal ini anda hanya perlu menyetting ulang kapasitas Virtual RAM dengan cara sebagai berikut Cara atasi ISDone.dll Error Archive Data Corrupted (Decompression Fails) 100% Pasti Work!
# Muncul pesan Failed CRC Check
Jika muncul pesang Error seperti maka, di pastikan salah satu bagian dari file yang anda Install itu mengalami Corrupt, umumnya masalah ini muncul ketika file anda download berupa file Split (di bagi dalam beberapa part) lalu ketika anda satukan terdapat Error pada salah satu Part tersebut, maka dengan demikian pesan Error ini muncul.
Contoh dan solusinya akan seperti ini, jika anda mendownload sebuah Game ber-size besar tetapi di Split dalam 10 Part, selanjutnya ketika anda telah selesai mendownload lalu ingin menggabungkan file tersebut, biasanya menggunakan WinRAR, harusnya pada tahap ini file yang Error/ Curropt tersebut sudah terlihat.
Misalkan yang Error adalah file Part 8, maka untuk bisa mengatasi Error ISDone.dll CRC Fail tersebut, ya memang hanya dengan mendownload ulang Part yang rusak tersebut lalu di satukan kembali dan di Installkan lagi, atau anda bisa memperbaikinya dengan menggunakan kemampuan perbaikan dari torrent yang sudah saya tulis lengkap disini Cara mengatasi File Download yang Corrupt dengan Torrent di jamin 100% Work
Dengan demikian 3 hal di atas memang menjadi kasus Error ISDone.dll yang paling sering terjadi, perlu anda ketahui metode diatas bisa dan sangat layak anda coba di semua versi Windows mulai dari versi 7,8,8.1 hingga 10.
Harapannya adalah dengan di buatkannya artikel ini maka saya bisa membantu anda dalam pemecahan masalah Error ISDone.dll tersebut, lalu untuk solusi diatas itu murni datang dari pengalaman saya sendiri, karena saya memang sering mendownload file ber-size besar misalkan Game untuk saya mainkan.