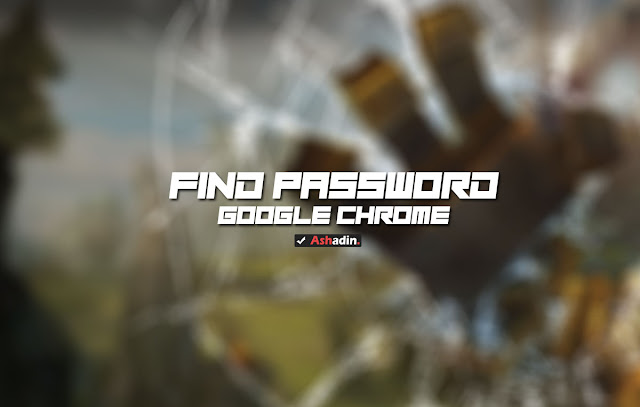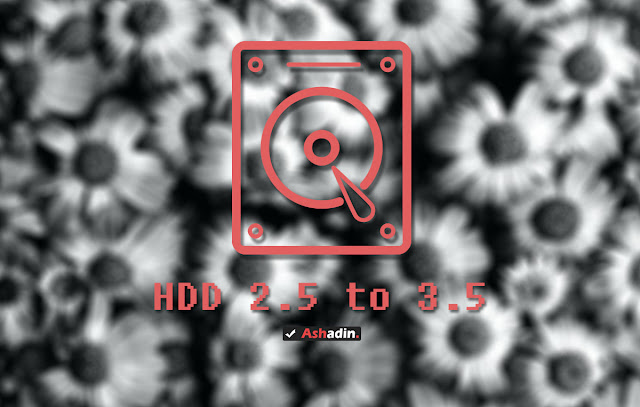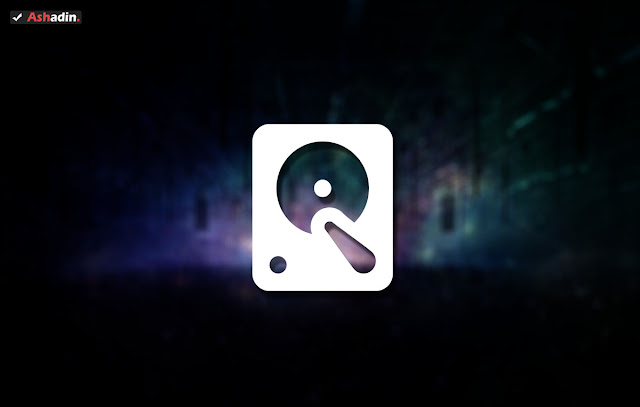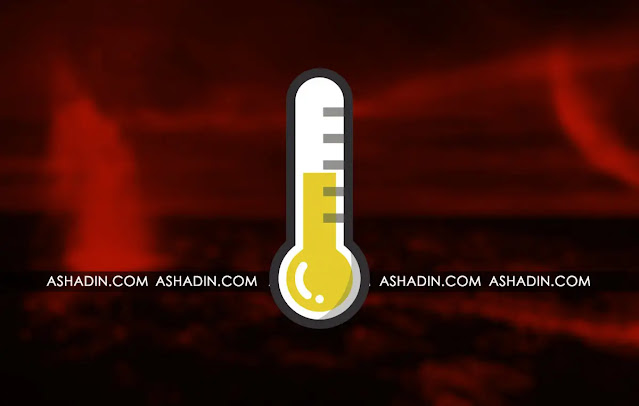Perangkat Komputer memang bukan menjadi sebuah barang yang terkesan aneh untuk digunakan oleh orang-orang modern seperti saat ini, terlebih lagi Komputer itu memang sudah menjadi sebuah alat utama yang bisa diandalkan untuk menyelesaikan beragam kepentingan, baik dalam lingkung dunia akademisi, kerja hingga dunia hiburan.
Pemanfaatan sebuah Perangkat Komputer yang sangat luas itulah yang menjadi alasan kenapa Komputer memang sangat familiar dengan era digitalisasi seperti sekarang ini.
Memang tidak bisa dipungkiri, dengan adanya Komputer tentu semua perkara yang sulit dikerjakan sebelumnya, kini bisa lebih mudah untuk diselesaikan.
Selain itu, dengan adanya bantuan Komputer tersebut maka ada berbagai hal menarik yang tercipta darinya, seperti yang kita lihat sekarang ini, semuanya serba canggih dan serba cerdas.
Pada sisi lain, Komputer itu juga bisa dimanfaatkan untuk bisa menikmati hiburan secara maksimal, walau hanya dari rumah saja, seperti bermain sebuah Games sebagai contohnya.
Performa Komputer untuk menjalankan sebuah Games modern yang ada saat ini juga tidak bisa anda remehkan, karena jika anda memiliki sebuah Komputer dengan spesifikasi yang bagus, maka sudah tentu anda akan mendapati kualitas Games yang lebih baik dari ketika anda memainkannya di sebuah Console Games tertentu.
Saat kita berbicara terkait Perangkat Komputer tersebut, bukan berarti yang kita bicarakan cuma sebuah alat yang besar dengan monitor dan keyboard serta mouse yang terpisah, dalam kasus ini penggunaan Laptop juga termasuk, karena memang juga bersifat sebagai sebuah Perangkat Komputer Portbale.
Seperti yang kita ketahui, sebuah Perangkat Komputer itu memiliki banyak sekali Hardware didalamnya, agar bisa menjalankan prosses Komputerisasi itu sendiri.
Jika ada satu bagian Hardware inti yang bermasalah, tentu hal ini akan langsung berefek ke penggunaannya yang menjadi tidak maksimal lagi.
Sebagai contohnya, jika CPU pada Komputer tersebut bermasalah, lebih spesifiknya Hardware Processor itu sendiri, maka sudah pasti kinerja dari Perangkat Komputer atau Laptop tersebut menjadi tidak akan bisa maksimal seperti sedia kala.
Karena seperti yang kita ketahui, Processor itu memang menjadi bagian paling inti dari sebuah Perangkat Komputer, jika bermasalah tentu akan mengganggu kenyamanan kita dalam melakukan interaksi kepada Perangkat Komputer tersebut.
Nah, maka inilah yang akan kita bahas kali ini, yaitu terkait kepada permasalahan Processor tersebut.
Lalu, kenapa sih sebuah Processor itu bisa menjadi rusak atau bermasalah?
Alasan rusaknya Proccesor Komputer
Jika kita berbicara terkait asal muasal kenapa sebuah CPU Processor itu bisa rusak, maka jawabannya bisa dikarenakan oleh banyak sebab.
Karena Processor adalah sebuah alat elektronik yang begitu complex, maka bisa kita simpulkan bahwa kerusakan yang terjadi, bisa datang dari 3 permasalahan dibawah ini :
- Voltase listrik yang tidak stabil
- Temperatur Processor yang selalu tinggi
- Sistem pendinginan Processor yang bermasalah atau tidak benar
- Usia pakai
Nah, ke-4 masalah diatas memang menjadi masalah utama kenapa sebuah Processor itu bisa menjadi rusak, selain karena faktor usia pakai, kebanyakan biang masalah justru datang dari 2 hal lainnya, yaitu karena Temperatur panas yang berlebihan (Overheat) dan kelistrikan pada Perangkat CPU yang tidak stabil, misalnya tidak menggunakan alat Stabilizer Listrik.
Sebenarnya, untuk merawat sebuah Processor agar memiliki usia pakai yang lama itu, mudah saja untuk kita lakukan.
Pastinya, kita harus bisa dengan benar merawat kesehatan dari Processor tersebut, salah satu cara untuk merawat Processor itu bisa anda lakukan dengan selalu melakukan Monitoring terhadap kondisi dari CPU Processor itu sendiri.
Pada pembahasan kali ini, kita hanya akan berfokus kepada permasalahan monitoring terhadap Temperatur dari CPU itu saja, bukan dari permasalahan lain, seperti kelistrikan dan lain sebagainya.
Sebenarnya, jika anda bisa dengan rutin melakukan monitoring terhadap kesehatan CPU Processor yang anda miliki, maka akan ada banyak manfaat yang bisa anda temukan dan terlebih lagi, jika anda bisa melakukan monitoring dengan benar.
Maka, setelahnya penggunaan dan pemanfaatan dari suatu Perangkat Komputer / Laptop tersebut bisa lebih maksimal digunakan, karena dengan melakukan Monitoring anda akan bisa melihat kondisi nyata penggunaan resource dari Processor itu sendiri.
Keuntungan melakukan Monitoring Temperatur CPU
Menyambung pembahasan kita diatas, disini akan saya lebih perdetail, apa sih keuntungan lain yang didapat dari tindakan rutin dalam hal monitoring Temperatur Processor tersebut, selain keuntungan usia pakai yang menjadi lebih lama dan awet?
Sebelum itu, anda harus paham dulu, Processor itu akan menjadi aktif, ketika ada suatu Task yang diprocessor, artinya Temperatur dari CPU Processor itu akan kian meningkat menjadi panas, ketika processor melakukan proses Task yang berat atau banyak.
Jika terlalu berat dan banyak maka akan menimbulkan kondisi dimana Processor itu akan menjadi panas sekali, dalam kasus ini kerap disebut dengan Overheat.
Overheat sendiri jika anda biarkan, tentu akan berdampak buruk, karena selain usia pakai Processor menjadi berkurang, kenyamanan penggunaan Perangkat Komputer tersebut tentu akan berkurang, karena Komputer / Laptop menjadi tidak responsif lagi.
Lebih lanjut terkait permasalahan Overheat tersebut, bisa anda lihat pada artikel yang sudah saya buah dibawah ini :
Dengan melakukan monitoring, tentu akan ada beragam dampak positif yang bisa anda dapati, sebagai aspek keuntungannya.
Yaitu anda bisa tahu kenapa Komputer / Laptop yang anda miliki, bisa menjadi lelet performanya, hal ini bisa anda lihat dari resource penggunaan CPU Processor yang mungkin tinggi.
Dengan tahu akan hal tersebut, maka anda pastinya akan bisa mengambil keputusan, yaitu dengan cara menghentikan Process yang sedang berjalan tersebut, seperti melakukan Close Aplikasi yang sedang berjalan atau bahkan menghentikan process dari System OS itu sendiri.
Cara ini juga bisa anda manfaatkan untuk bisa melihat, apakah Perangkat Komputer / Laptop yang anda miliki, terserang suatu virus atau tidak.
Biasanya Komputer / Laptop yang terkena virus itu akan mengindikasikan penggunaan Resource CPU Processor yang tinggi dengan tingkat Temperatur yang tinggi juga.
Lalu, berapa sih kisaran angka Temperatur Processor yang bisa di indikasikan sebagai Overheat tersebut?
Kapan CPU Processor bisa dikatakan Overheat?
Menurut para ahli, ketika Temperatur berada dikisaran 30 Derajat Celcius hingga 70 Derajat Celcius, suatu Processor masih bisa dibilang normal atau belum Overheat.
Ketika sudah berada dikisaran 80 Derajat Celcius bisa dikatakan suatu Processor itu sudah panas Temperaturnya, tetapi belum bisa dikatakan Overheat.
Lebih dari 90 Derajat Celcius, maka Processor tersebut bisa kita katakan Overheat, ketika sudah mendedaki 100 Derajat Celcius bahkan lebih, biasanya Processor Komputer tersebut akan ngadat dan kerap melakukan Restart dengan sendirinya.
Nah, untuk mencegah kondisi merugikan dari CPU Processor yang mengalami Overheat tersebut, tentu anda perlu melakukan Monitoring kondisi Processor tersebut, agar tidak Restart dengan sendirinya atau performanya menjadi lelet ketika digunakan.
Lalu, bagaimana sih cara melakukan Monitoring Temperatur CPU Processor tersebut?
Cara cek Temperatur CPU
Untuk mengetahui kondisi Realtime dari Temperatur CPU Processor tersebut, anda memerlukan sebuah Software khusus, dalam kasus ini saya menggunakan sebuah Komputer dengan OS Windows 10, tetapi harusnya Software ini juga akan berkerja ke versi OS Windows lain.
Pertama, silahkan Download dulu Software yang dibutuhkan dibawah ini :
Sebenarnya, ada banyak Software lain yang bisa digunakan untuk melakukan Monitoring Temperatur CPU tersebut.
Saya memilih Open Hardware Monitor karena memiliki sifat Portble, artinya anda tidak perlu melakukan Installasi sebelum menggunakan Software tersebut, selain itu Software ini juga sudah Support terhadap jenis-jenis Processor baru yang ada dipasaran saat ini.
Cukup di Download dan Extract, setelahnya anda bisa langsung jalankan Software monitoring CPU tersebut.
Untuk melihat kondisi Temperatur dari CPU Processor tersebut, anda bisa langsung melihatnya pada bagian nama Processor yang digunakan pada Komputer / Laptop anda.
Pada kasus saya, disini muncul Informasi Intel Core i3-9100F, untuk melihat Temperatur dari CPU Processor tersebut silahkan lihat pada bagian informasi Temperatures, seperti ini :
Nah, disini anda akan bisa melihat Temperatur dari masing-masing Core yang sedang berjalan, tetapi untuk mengetahui hasil sebenarnya atau rata-ratanya, anda tidak perlu melihat persatuan Temperatur Core tersebut.
Melainkan cukup melihat pada bagian CPU Package saja, seperti ini :
Artinya, itulah angka Temperatur sebenarnya yang terjadi para Processor yang anda miliki.
Nah, sampai sini harusnya anda sudah bisa mengetahui panas dari Temperatur CPU Processor yang digunakan pada Komputer / Laptop tersebut.
Setelahnya, silahkan anda analisa sendiri, apakah memang ada Process berlebihan yang sedang berlangsung, atau jangan-jangan Komputer / Laptop yang anda miliki sedang terkena virus?
Maka dari itu, Software monitoring CPU ini memang sangat bermanfaat, jika bisa anda maksimalkan penggunaannya.
Saran dari saya silahkan gunakan Software tersebut secara berkala, untuk mengetahui kondisi dari CPU Processor yang dimiliki, semua hal tersebut demi kenyamanan anda juga dalam melakukan Interaksi terhadap Komputer / Laptop yang dimiliki.