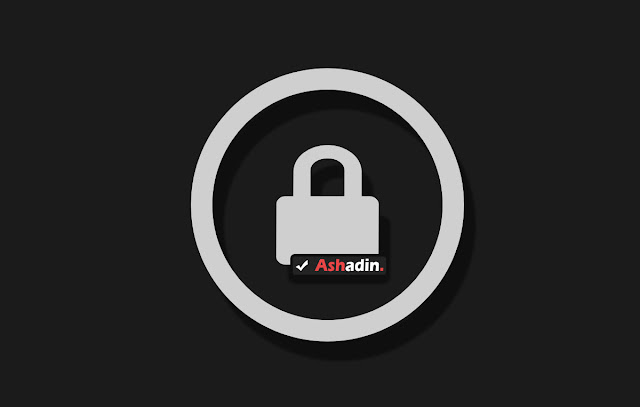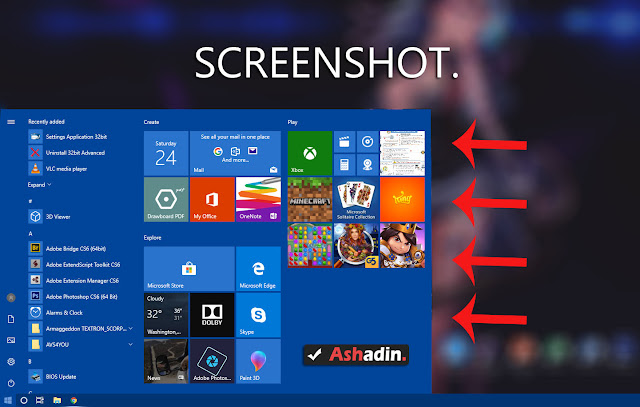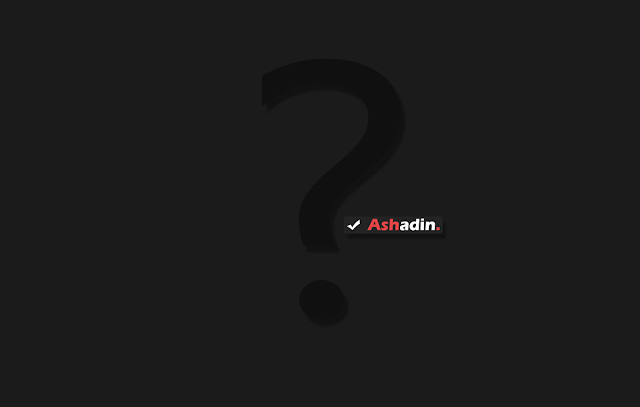Bagi anda yang baru kenal dengan dunia Hardware Komputer (PC) pasti akan sedikit kebingungan dengan beberapa istilah yang mungkin asing bagi anda sebelumnya, terlebih jika anda memang berniat ingin merakit sebuah PC sendiri, mau tak mau anda harus mengetahui arti dan maksud dari alat-alat yang ada dalam komponen CPU tersebut.
Dari banyak pertanyaan yang muncul terkait penjelasan dan fungsi dari alat-alat yang ada di dalam CPU, maka beberapa pertanyaan yang sering muncul adalah mengenai apa itu VGA, NVIDIA, GTX, AMD dan Ryzen?
Pertanyaan seperti ini sering saya temui dalam sebuah forum dan di dalam sebuah grup facebook, dari banyaknya pertanyaan hanya sedikit yang mau menjawab, karena memang jika anda tidak tahu, maka cari tahu saja dulu, karena referensi terkait hal ini sudah sangat-sangat banyak di Google.
Apa itu VGA, NVIDIA, GTX, AMD dan Ryzen ?
Namun, dari beberapa penjelasan yang ada tersebut, hanya ada beberapa saja yang memberikan jawaban yang jelas, maka dari itu saya disini berinisiatif untuk menjelaskan apa sih itu komponen VGA, NVIDIA, GTX, AMD dan Ryzen dengan gaya penjelasan saya sendiri, yang artinya murni keluar dari pemahaman saya.
Sehingga dengan demikian anda yang sedang mencari tahu bisa cepat tahu arti dari komponen-komponen tersebut, hingga tidak bingung dan salah kaprah lagi, berikut adalah penjelasan yang saya tahu :
# VGA
Inilah pertanyaan yang sering muncul terkait komponen yang ada di dalam PC, apa itu VGA? maka jawabannya VGA bisa jadi berbentuk sebuah kabel dan bisa jadi berbentuk sebuah kartu grafis? yang mana yang benar?
Sebenarnya sebutan VGA memang di tujukan kepada komponen kabel VGA atau VGA Connector, hanya saja untuk orang Indonesia menyebut VGA lebih mencodong kepada bentuk VGA Card atau Graphic Card, tidak salah memang, hanya saja hal ini akan membuat beberapa orang kebingungan terkait pernyataan tersebut.
 |
| Kabel VGA Connector |
 |
| VGA Graphic Card |
Jadi, jika anda ingin merakit PC dan ada kata-kata VGA, maka sudah pasti komponen tersebut merujuk kepada penggunaan Graphic Card, namun jika ada hubungannya dengan Monitor atau LCD Projector maka sudah pasti berkaitan dengan kabel VGA Connector.
# NVIDIA
Jika anda sudah paham apa itu arti VGA yang memang merujuk kepada sebuah Graphic Card, maka NVIDIA ini adalah nama Brand (Merek) dari salah satu produsen Graphic Card terbesar di dunia sekarang ini.
Sebutan yang paling terkenalpun tidak salah jika di tujukan kepada NVIDIA tersebut, sehingga jika di Laptop/ CPU anda ada terdapat sticker yang bertuliskan NVIDIA, maka sudah pasti Laptop/PC anda menggunakan Graphic Card dari NVIDIA, yang tujuannya memang untuk mengolah animasi, graphic, dll. Sehingga powerful dalam penggunaan seperti bermain Game dan melakukan Rendering animasi.
# GTX
Jika anda bingung dengan istilah ini, maka jawabannya akan sangat mudah, GTX adalah versi variant produk yang di keluarkan oleh NVIDIA pada jajaran Graphic Card yang mereka miliki.
Perlu anda ketahui, penggunaan nama GTX tersebut berarti memang di tujuan untuk seorang yang memang berkebutuhan tinggi di dunia Gaming atau Render 3D animation, di bawah GTX ada versi GT untuk versi Beginner.
Sekarang ini NVIDIA sudah mulai merilis variant terbaru yang akan menggantikan seri GTX, yaitu akan memiliki variant RTX yang tentu saja lebih powerful di banding GTX.
# AMD
Jika sebelumnya yang anda tahu jika Processor itu hanya Intel saja, maka anda salah, penyebutan AMD juga merujuk kepada sebuah Processor, karena faktanya AMD juga berkedok sebagai produsen besar dalam memasarkan hardware Processor.
Jadi, processor untuk PC itu bukan hanya Intel saja, AMD pun ada, maka dengan demikian jika anda melihat ada Sticker Logo AMD di Laptop/ PC anda, berarti PC/ Laptop anda menggunakan Processor dari AMD dan bukan Intel.
Selain itu AMD juga merilis VGA Card yang bernama Radeon, jadi jika di ada Logo Sticker bertuliskan Radeon, maka sudah pasti PC/Laptop anda menggunakan VGA Card dari AMD dan bukan dari Intel, ini hal utama yang harus anda ketahui.
# Ryzen
Belakangan banyak sekali pertanyaan bagi para newbie yang bertanya, apa sih Ryzen itu, apa bedanya dengan AMD? maka sebenarnya jawabannya adalah Ryzen itu adalah AMD.
Sebenarnya sudah sangat jelas sekali, jika Intel memiliki Variant produk i3, i5, i7 dan i9, maka AMD juga memiliki lini produk yang di sebuat Ryzen 3, Ryzen 5 dan seterusnya.
Artinya penyebutan Ryzen tersebut mengacu kepada sebuah Processor buatan dari AMD, selain itu di dalam AMD Ryzen tersebut juga sudah di sematkan VGA Onboard yang kerap di sebut Radeon Vega, sehingga jika anda membeli sebuah Processor Ryzen, maka anda juga akan mendapatkan kemampuan Grafis dari AMD Radeon VGA.
Maka, kurang lebih begitulah penjelasan yang saya ketahui, saya bukan seorang yang ahli dan hanya baru-baru ini saja mengerti tentang hardware dan perangkat PC, harapan saya adalah bahwa setelah anda mengetahui terkait penjelasan di atas, maka anda sudah tidak bingung lagi cari tahu kesana kemari.
Karena jika anda menyanyakan hal tersebut kesebuah forum atau grup chat, maka saya yakin anda pasti akan di abaikan, karena jawaban dari pertanyaan anda itu sudah sangat mainstream artinya bukan sebuah pertanyaan yang menarik untuk di jawab, jadi anda harus cari tahu sendiri biar tahu dan tidak di bodohi, ok!