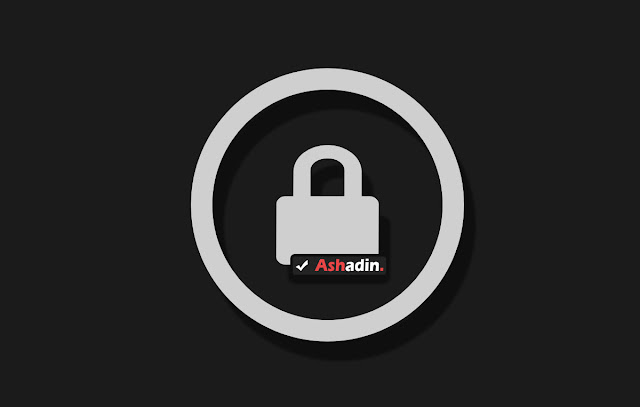Cara membuat gambar/kartu ucapan dengan Abode Photoshop terlengkap dan termudah
Hari besar baik itu hari keagamaan, hari nasional atau hari peringatan penting pasti selalu kita sambut dengan penuh suka cita di dalamnya, ada berbagai macam jenis ekspersi yang bisa kita gambarkan untuk mengutarakan kegembiraan tersebut.
Ada yang melakukan hajatan, syukuran, membuat sebuah event/lomba ada juga beberapa orang yang mengekspersikan kegembiraannya dengan mengirimkan ucapan berupa gambar beserta tulisan di dalamnya yang mempunyai makna tertentu seperti doa, menyelamati atau bahkan sekedar ingin menunjukan kegembiraan yang terjadi.
Jika anda ingin mengekspresikan kegembiraan tersebut ke dalam subuah gambar atau kartu ucapan, maka anda bisa membuatnya sendiri dengan sangat mudah, ada banyak penyedia pembuat gambar ucapan tersebut baik secara offline maupun online dan juga sudah banyak yang hadir di smartphone.
Namun, hanya ada 1 kekurangan dari tool instan tersebut, yaitu adalah anda tidak bisa sepenuhnya bebas dalam menentukan design yang anda inginkan, maka dari itu agar anda bisa bebas membuat kartu ucapan sesuai yang anda mau, maka anda bisa membuatnya secara manual.
Untuk aplikasi terbaik dalam membuat gambar ucapan itu menurut saya adalah Adobe Photoshop, yang pada kasus kali ini saya akan menggunakan Adobe Photoshop CS6 yang saya pikir versi Photoshop inilah yang paling banyak di gunakan orang saat ini.
Berikut adalah cara membuat kartu ucapan simple dengan Adobe Photoshop :
1. Silahkan buat halaman baru dengan ukuran 500x500.
2. Selanjutnya tambahkan background, untuk kasus ini saya mencari gambar background yang bisa saya download gratis melalui Google Gambar.
3. Jika sudah load atau open gambar yang sudah anda simpan dari Google Image tersebut ke Photoshop dan gunakan sebagai Background, silahkan atur sendiri sekiranya yang paling menurut anda.
4. Selanjutnya silahkan tulis Text atau ucapan yang anda mau, kali ini saya menggunakan kata "Selamat Tahun Baru 2019".
5. Untuk mendapatkan gaya Font yang keren-keren anda bisa menambahkannya dengan cara ini Cara menambah Font baru di Adobe Photoshop semua versi
6. Untuk mempercantik tampilannya anda bisa menambahkan berbagai pernak-pernik gambar vector (berformat .png) yang bisa anda cari dan gratis melalui alamat ini pixabay.com
7. Pada kasus kali ini temanya adalah tahun baru, maka saya akan menyertakan beberapa vektor seperti bunga dan kembang api.
8. Silahkan gunakan kreatifitas yang anda miliki untuk membuat gambar ucapan sekeren mungkin.
9. Jika sudah silahkan simpan gambar tersebut dan saya sarankan gunakan format (.jpg) sewaktu anda melakukan save, karena pada format ini anda bisa mengatur kualitas dari gambar tersebut.
10. Karena ini ucapan saya pikir akan lebih baik jika anda melakukan settingan gambar ke Maximal atau level 12 seperti ini :
11. Selesai! inilah contoh ucapan yang telah saya buat.
Dengan demikian sudah selesai tutorial kita kali ini, untuk hasil akhirnya ini kembali ke seberapa kreatifnya anda, kalau saya sendiri hanya bisa membuat yang standard saja, asalkan bisa menyertakan Text ucapan sudah cukup bagi saya.
Kalau anda mempunyai jiwa seni yang tinggi, anda bisa membuat kartu ucapan tersebut dengan sehebat mungkin.
Selanjutnya kartu ucapan yang sudah anda buat juga bisa di Print sesuai kebutuhan yang anda mau, karena kualitasnya sudah kita set ke paling tinggi saat menyimpan, maka dari itu saya pikir kualitas gambar ucapan akan terjaga dan tidak pecah saat di perbesar dan di print untuk di bagikan.