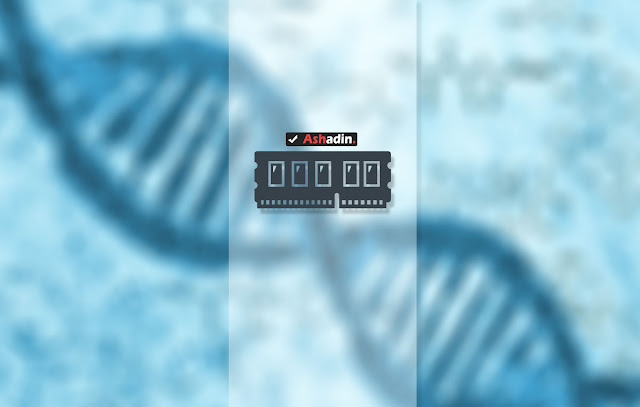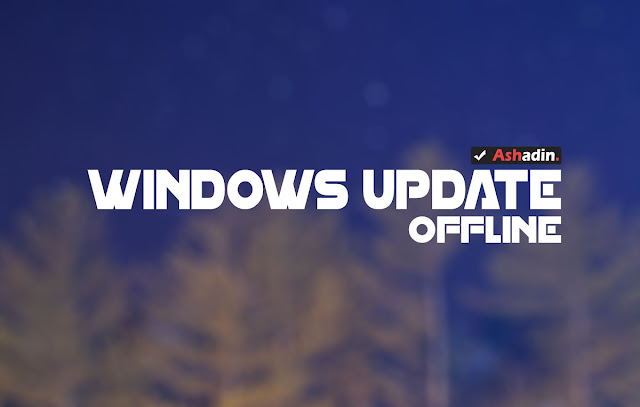Percaya atau tidak, cara ini bisa meningkatkan FPS saat anda bermain game!
Hanya ada 1 hal yang paling di inginkan banyak orang saat bermain game, hal itu tidak lain dan tidak bukan adalah kelancaran saat bermain game tersebut, terhindar dari lags dan pergerakan di game tersebut lancar atau kerap disebut dengan Playable.
Umumnya batas Playable dalam suatu game adalah minimal 30 FPS (Frame Per Second) dan idealnya adalah 60 FPS, untuk jumlah FPS tersebut 90% nya memang di pengaruhi oleh kualitas dari hardware PC/Laptop yang anda miliki.
Dalam kasus ini sebagian besar yang berperan penting adalah Graphic Card (VGA) dan juga Processor, bagi anda yang memiliki spesifikasi PC Kentang mungkin akan kesulitan untuk mendapatkan FPS yang besar, di karenakan keterbatasan Hardware.
Bagi pemilik PC Kentang maka solusi untuk bisa mendapatkan FPS layak adalah dengan melakukan optimasi, beruntungnya saya punya cara untuk melakukan optimasi tersebut dan sudah saya coba sendiri pada salah satu PC Kentang jadul zaman penjajahan.
Berikut adalah hal yang bisa anda optimasi untuk mengangkat FPS dalam sebuah game :
1. Turunkan kualitas graphic
Nampaknya ini sudah menjadi cara yang sering di gunakan dan sudah umum, tetapi tetap layak menurut saya untuk di tulis.
Dengan menurunkan kualitas ke tinggak paling rendah (LOW) namun masih dalam lingkup layak di mainkan, disini anda pasti akan mendapatkan FPS yang layak dan meningkat dari settingan standard sebelumnya, saya jamin itu!
2. Nonaktifkan Anti Virus dan Windows Update
Cara ini juga ampuh, karena faktanya Anti Virus itu berkerja secara Real Time yang tentu saja akan memakan sedikit resource dari kemampuan Processor yang bisa jadi menurunkan FPS saat anda bermain game, karena Process yang di berikan Processor tidak sepenuhnya untuk game.
Untuk masalah Windows Update sendiri, yang menjadi permasalahannya adalah ketika ada sebuah pembaharuan sehingga PC/Laptop anda secara otomatis mendownload pembaruan tersebut, sehingga bisa anda bayangkan sendiri? performa game yang anda mainkan pasti akan turun drastis!
3. Gunakan Game Booster
Cara ini juga patut anda perhitungkan, karena sifat dari Game Booster adalah menutup semua app background yang tidak penting saat anda membuka atau memainkan sebuah game.
Dengan demikian semua kemampuan processor dan graphic card akan di alokasikan ke game yang sedang anda mainkan.
Jika berbicara aplikasi Game Booster terbaik, saya sarankan anda menggunakan Razer Cortex yang bisa anda unduh secara gratis dan tentu saja memiliki fitur dan tampilan yang kece.
4. Mainkan dalam Safe Mode
Ini adalah salah satu cara yang pernah saya coba, percaya tidak percaya FPS dalam game naik sedikit lebih baik dari pada normal Windows!
Namun, saya tidak merekomendasikan anda memainkan game online pada Safe Mode karena bisa jadi kemampuan real time online pada game tersebut akan di batasi, tetapi jika anda memainkan game offline maka anda bisa mencoba cara ini.
Memang tidak banyak sebenarnya yang bisa anda lakukan jika memang sudah memiliki spec PC Kentang, yang bisa anda lakukan hanya melakukan optimasi saja ketingkat paling maksimal yang bisa di tangani hardware.
Saya ingatkan sekali lagi, jangn pernah berkhayal mendapatkan peningkatan FPS besar dari cara diatas misalnya dari 18 FPS tiba-tiba menjadi 60 FPS dengan mengikuti cara diatas, tidak ada yang seperti itu, kecuali anda melakukan upgrade pada Processor, Storage dan yang paling penting adalah Graphic Card (VGA).