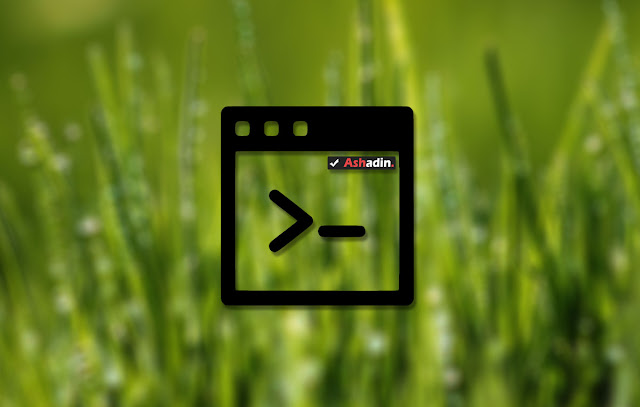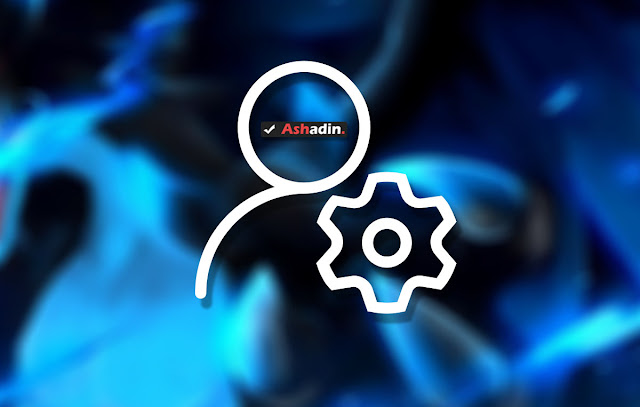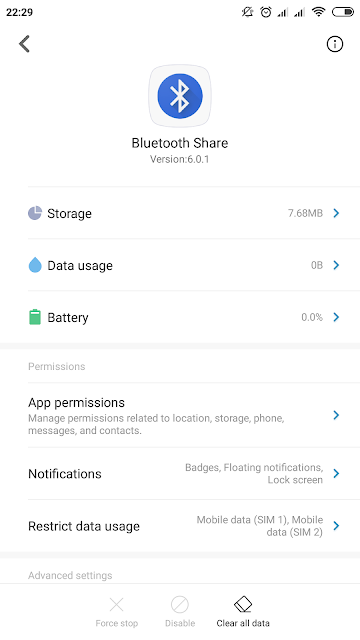Open Command Window Here di Windows 10 hilang? begini cara memunculkannya lagi
Bagi sebagian orang kehadiran Command Prompt dianggap sangat penting dalam perkerjaan yang mereka lakoni, seperti yang anda ketahui hanya sedikit orang saja yang mampu menguasai aplikasi CMD tersebut secara menyeluruh.
Karena cara kerja dari CMD yang hanya berupa Command dan perintah tanpa tombol navigasi membuat banyak orang kesulitan untuk memahaminya, bagi saya sendiri kehadiran CMD memang cukup saya perlukan.
Terlebih saya sering menggunakan CMD tersebut untuk menginstall Recovery, kernel dan melakukan ADB atau Fastboot untuk device Android yang saya miliki, umumnya membuka pintasan CMD di Windows 10 sangat mudah sekali, tinggal tekan tombol SHIFT + Klik kanan berbarengan maka akan muncul menu Open Command Window here, yang langsung saja CMD membaca lokasi dari Direktory Shortcut tersebut.
Sialnya setelah mendapat update terbaru Windows 10 saya tidak bisa mendapatkan pintasan CMD ini lagi, meski saya menekan SHIFT + Klik kanan, yang muncul hanya Open PowerShell Window here, meski sama-sama mempunyai fungsi yang sama, saya memang lebih suka menggunakan CMD dari PowerShell, karena mungkin sudah sangat friendly dengan aplikasi tersebut.
Saya pikir CMD di Windows update terbaru ini di hilangkan. Namun, setelah saya cari di direktory aplikasi masih tetap ada, berarti shortcut CMD nya yang di hilangkan oleh Microsoft agar PowerShell lebih menjual, kira-kira begitu yang saya pikirkan.
Setelah mencari tahu, ternyata memunculkan Open Command Window here sangat mudah untuk di lakukan dan ini bisa anda lakukan juga, yang perlu anda lakukan adalah sebagai berikut :
1. Silahkan download file Registry-nya DISINI.
2. Anda akan melihat 2 buah file registry, untuk mengaktifkan shortcut Open Command Window here, tekan enable-shortcut-cmd-win10.reg
3. Jika anda ingin mendisable shortcut ini sesuai settingan default silahkan tekan disable-shortcut-cmd-win10.reg
4. Silahkan coba tekan SHIFT + Klik Kanan, harusnya menu shortcut Open Command Window here sudah muncul sekarang.
5. Selesai!
Sangat mudah bukan! faktanya cara yang anda lakukan diatas sama sekali tidak memiliki resiko atau dampak apapun, dalam artian aman untuk anda gunakan.
Dengan adanya Shortcut CMD yang kembali seperti sedia kala, anda tidak perlu lagi melakukan Navigasi ke Directory yang telah anda tentukan, karena benar saja hal tersebut sangat memuakan jika di lakukan secara terus-menerus, apalagi jika nama dari folder tujuan panjang dan sulit dan letaknya juga jauh, tentu saja akan sangat membuang waktu.