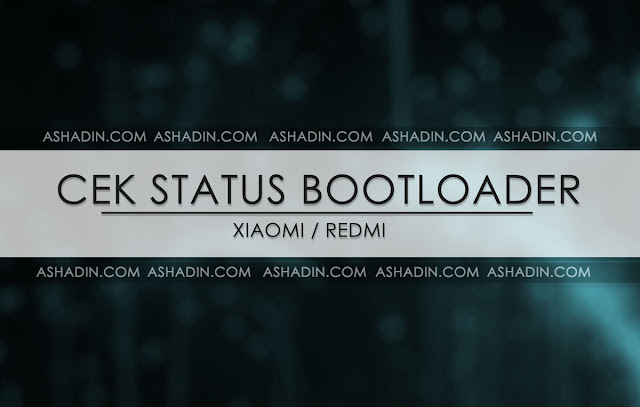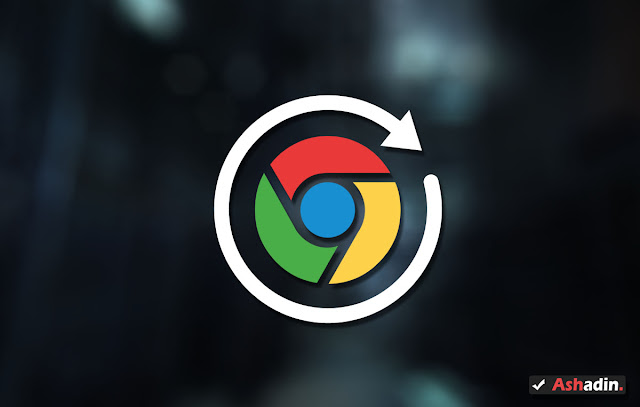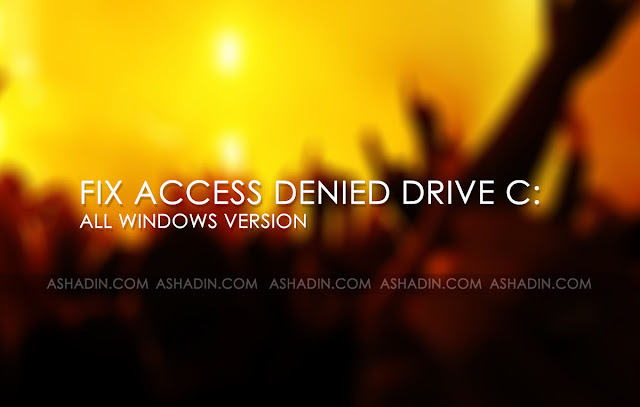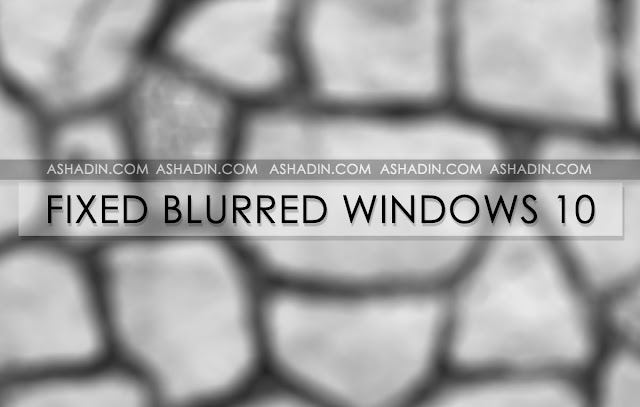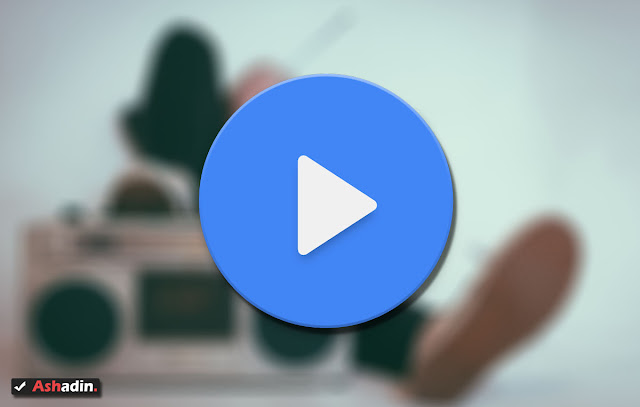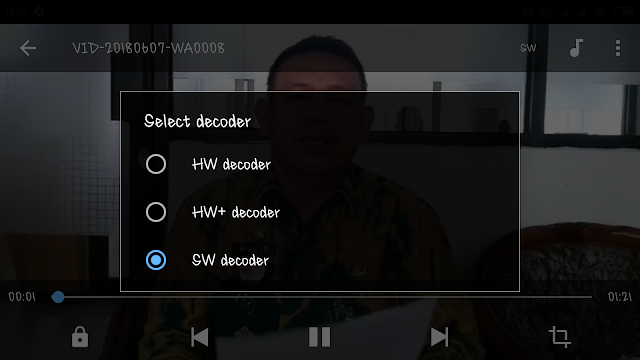Cara membuat Internet (Web) Shortcut di Windows dengan sangat mudah
Apakah anda pernah melihat sebuah File di dalam sebuah Folder yang telah anda Extract saat telah selesai mendownload file tersebut dan ada sebuah File bergambar aplikasi Browser yang sedang anda gunakan sekarang di PC Windows dan ketika anda Klik maka akan muncul halaman baru yang sudah di tentukan?
Lalu apakah anda tahu cara membuatnya? saya kira hanya sedikit saja diantara anda semua yang tahu cara membuat Shortcut seperti ini, karena jujur saja saya juga baru tahu, saya pikir ada Tool khusus atau semacamnya.
Setelah bertanya pada teman, ternyata se sepele itu membuatnya! untuk para Blogger Internet Shortcut semacam ini penting adanya, karena jika anda memiliki konten berupa Software, maka file ini akan benar-benar bisa membantu anda mendatangkan banyak Extra Traffic.
Caranya? yaitu tadi file Shortcut Web tersebut di masukan ke dalam Folder file yang anda share melalui Blog yang anda jalankan, maka seketika para Visitor mendownload Software itu dari situs anda.
Maka sudah pasti kemungkinan URL Shortcut tersebut di Klik akan semakin besar, apalagi jika Web Shortcut yang anda sisipkan tersebut merupakan sebuah tutorial yang memang berkaitan dengan Software yang anda bagikan, jelas saja anda akan mendapat banyak Visitor lebih.
Selain itu URL Shortcut ini juga bisa memberikan manfaat lain, yaitu sebagai format Bookmarks anda secara pribadi, tanpa perlu bantuan Browser, karena jika anda melakukan Bookmark di aplikasi Browser, maka file Bookmarks tersebut akan muncul di halaman Bookmarks tersebut.
Namun, jika anda menggunakan cara Internet Shortcut ini, maka anda bisa membuat File Bookmarks secara pribadi dan berprivasi, karena cuma anda sendiri saja yang tahu, lalu bagaimana cara membuatnya?
Cara membuat Internet (Web) Shortcut di Windows dengan sangat mudah
1. Silahkan masuk ke Explorer, masuk ke dalam folder terserah saja di manapun.
2. Klik Kanan >> New >> Shortcut.
3. Setelahnya silahkan Masukan URL yang ingin anda buat Shortcut, seperti ini :
4. Selanjutnya silahkan beri Nama.
5. Maka File URL Shortcut sudah selesai.
6. Untuk Iconnya sendiri akan menyesuaikan aplikasi Browser Default di PC Windows yang anda gunakan, disini Browser Default yang saya gunakan adalah Chrome, maka yang muncul adalah Shortcut Icon Chrome, jika anda pakai Mozila maka yang akan muncul pasti icon Mozilla dan seterusnya.
7. Done!
Dengan demikian, sebenarnya cukup mudah membuat File URL Shortcut tersebut, anda hanya memerlukan beberapa langkah saja, maka Web Shortcut bisa anda buat dengan sangat mudah.
Seperti yang sudah saya sampaikan sebelumnya, faktanya URL Shortcut ini bisa menjadi sangat bermanfaat untuk anda, seperti mendatangkan keuntungan lebih jika anda adalah seorang Blogger, atau anda ingin membuat Bookmarks URL dengan privasi dan hanya anda yang tahu, maka cara diatas sangat saya rekomendasikan untuk anda.