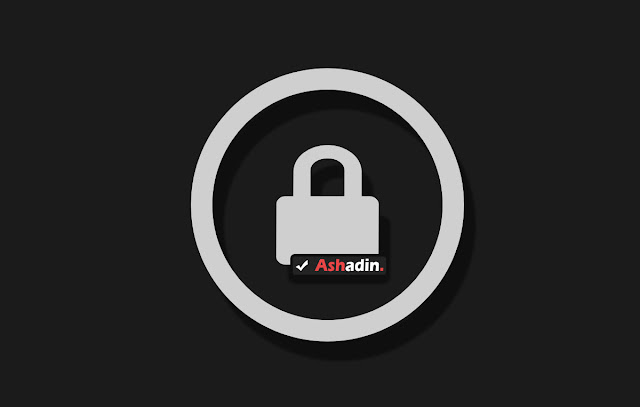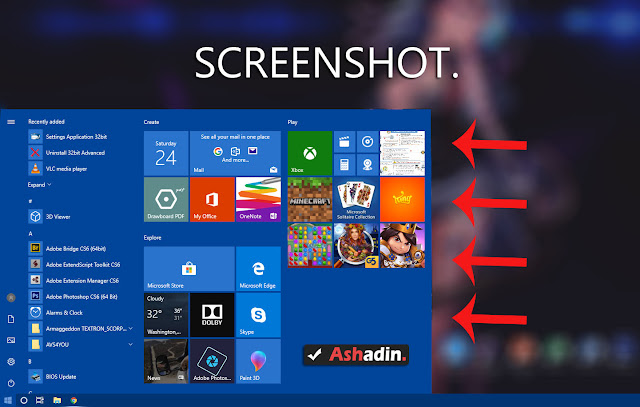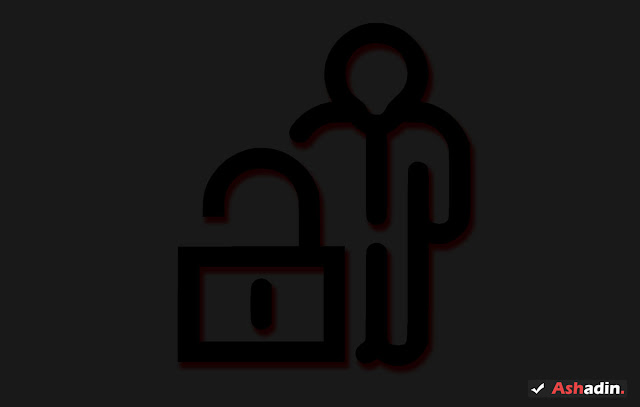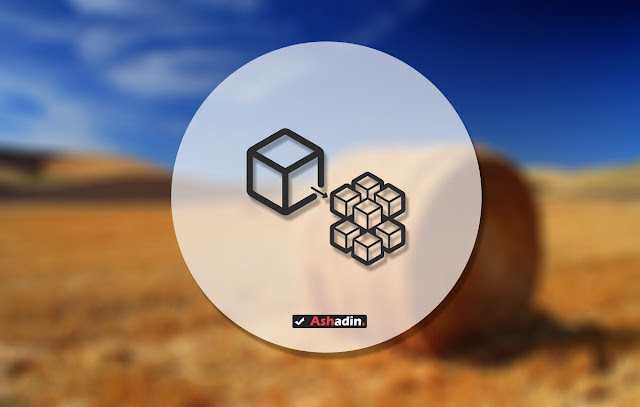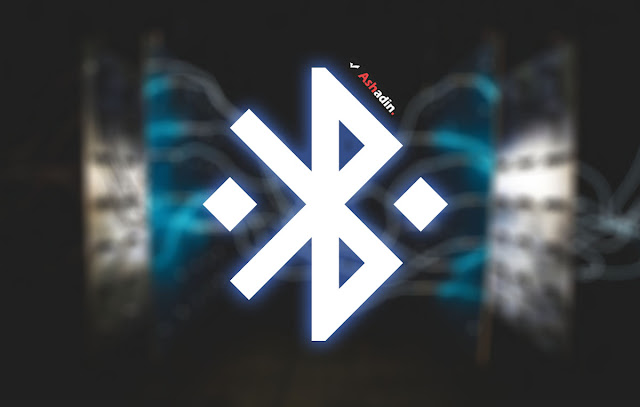Seiring perkembangan zaman, teknologi berbasis penyediaan informasi juga kian semakin cepat pertumbuhannya, jika dulu kalau kita ingin mencari sesuatu perlu melihat surat kabar atau menunggu berita di telivisi bahkan mencari tahu di perpustakaan, maka di zaman sekarang ini yang kita perlukan hanya sebuah smartphone atau PC juga jaringan internet yang memadai, maka informasi apapun yang anda inginkan akan ceoat untuk anda dapatkan.
Sama seperti kabanyakan hal, ternayata seiring pesatnya perkembangan zaman, ternyata hal negatif dari lajunya pertumbuhan informasi online juga tumbuh dengan sama pesat dan cepatnya, maka dari itu di perlukan metode
Filter (Menyaring) yang di tujukan agar konten negatif tersebut tidak mudah di akses oleh orang yang tidak berkepentingan atau belum saatnya melihat atau mengetahui hal tersebut.
Cara seperti sebenarnya memang sangat bagus, pemerintah juga sudah sangat aktif dalam menanggapi hal tersebut, terlihat dari beberapa tahun belakangan, situs-situs yang di anggap
"Berbahaya" sudah di Blokir dengan berkerja sama dengan pihak penyedia Provider Internet.
Tetapi, kalau dari sudut pandang saya sendiri, cara ini memang terbukti ampuh dan bisa menekan tingkat pertumbuhan dari konten yang di anggap negatif tersebut, tetapi beda usia beda juga konsumsi informasi dan konten yang di cari, disinilah saya berpikir tidak ada solusi yang baik untuk golongan usia tertentu, yang mungkin saja secara umur sudah legal untuk mengetahui beberapa konten yang di anggap
"Berbahaya" sebelumnya.
3 Cara membuka situs yang di blokir Internet Positif atau di blokir pihak provider dengan sangat mudah
Apakah tidak ada cara untuk bisa membuka web yang di Blokir tersebut? tentu saja ada, tetapi ingat saya membuat tutorial ini tujuannya bukan untuk menggiring anda ketempat yang salah, tetapi murni untuk pembelajaran saja, karena banyak juga situs yang saya pikir tidak berbahaya, namun, juga ikut terblokir, sebut saja Reddit!
Ribuan informasi dan diskusi terkait hal baru atau fenomena tertentu muncul setiap harinya di situs ini, maka dengan demikian pada artikel tutorial ini saya akan mengajarkan anda bagaimana sih cara agar bisa mengakses Reddit, lalu cara ini juga bisa anda implementasikan untuk di gunakan dalam membuka situs lain yang telah di Blokir.
# Melalui Proxy Masking via Web
Cara ini sangat mudah untuk anda lakukan, anda tidak perlu menginstall aplikasi atau add on tertentu, yang anda lakukan hanya membuka sebuah website saja.
Website tersebut adalah unblockwebsite.net website ini adalah satu di antara banyak website Proxy yang bisa membuka situs yang di Blokir dengan sangat mudah, caranya :
1. Silahkan buka dulu website Proxy tersebut, dalam kasus ini adalah
unblockwebsite.net
2. Pada bagian form silahkan isi dengan situs yang ingin anda buka, lalu enter
3. Lihat situs tersebut sudah terbuka tanpa ada lagi muncul peringatan Blokir.
Adapun kekurangan dari cara ini adalah sebagai berikut :
1. Kecepatan load dari jenis metode ini bisa sangat lamban, hasilnya bisa jadi beberapa element Web yang di buka gagal load atau tidak ter-load sepenuhnya, sehingga memunculkan tampilan web yang berantakan.
2. Faktanya anda tidak bisa mendownload file yang terintegrasi dengan IDM atau sejenisnya jika membuka website dari cara ini, karena ini hanya berupa Proxy Masking, maka semua master domain-nya adalah nama dari situs Proxy tersebut, maka dengan demikian IDM tidak akan bisa di pakai secara otomatis di metode pertama ini.
# Melalui VPN
Cara ini menjadi sangat favorit sekarang ini, karena kemudahan dalam penggunaannya, terlebih lagi cara ini juga gratis dan anda akan berselancar Internet dengan aman karena kabarnya VPN ini sudah mendukung teknologi encrypt yang tidak bisa di lacak jejaknya.
Untuk bisa menggunakan VPN ini ada banyak macamnya, seperti menginstall aplikasi khusus VPN, atau menyetting langsung di Windows bersangkutan (Berbayar), atau pakai Add Ons misalkan di Browser Google Chrome.
Dalam contoh kasus ini, saya akan menggunakan Add Ons VPN di Chrome, caranya :
1. Silahkan masuk dulu ke
Chrome Web Store
2. Lalu pada bagian pencarian silahkan ketik atau masukan kata kunci
"VPN"
3. Maka akan banyak Add Ons VPN yang akan muncul.
4. Kalau saya sendiri menggunakan VPN
Browsec, karena menurut saya jenis Add Ons ini sangat bagus dan bisa di andalkan.
5. Install dan aktifkan.
6. Semua web yang di Blokir sebelumnya sudah bisa terbuka tanpa cacat atau gagal Load.
Kekurangan dari cara ini :
1. Jika anda menggunakan versi Gratis, maka tidak semua server VPN di buka secara gratis, tentu saja jika ingin cepat koneksinya anda harus bayar untuk berlangganan.
2. Koneksi servernya tidak stabil dan cenderung fluktuasi bisa cepat dan bisa pelan sekali jika anda menggunakan versi Gratisan.
3. Sering kali anda perlu mengganti server negara, misalkan dari Singapore ke United States, guna untuk kelancaran Browsing.
4. Jika berlangganan harganya memang cukup mahal yaitu kisaran 200-1jt per-bulan tergantung kecepatan dan level premiumnya.
# Melalui edit file Hosts
Cara ini menjadi cara favorit saya, karena sifatnya yang permanent dan tentu saja tidak ada pengurangan kecepatan, hanya saja cara kerjanya cukup ribet dan anda di haruskan melakukannya dengan manual.
Cara kerjanya adalah dengan memberitahu Windows bahwa situs yang di akses tidak perlu di Blokir, begitu kira-kira mudahnya, anda bisa melakukan cara ini dengan mengikuti tutorial ini ;
1. Silahkan akses file Hostsnya di
C:>>Windows>>System32>>Drivers>>etc>>Hosts
2. Buka file Host tersebut menggunakan Notepad, kalau saran saya gunakan aplikasi Notepad++ agar lebih rapi.
3. Selanjutnya masuk dulu ke situs
premiumproxy.net
4. Pada kotak dialog masukan nama domain yang ingin anda buka, seperti kasus saya yaitu
Reddit.com
5. Silahkan lihat kebagian arsiran kuning yang telah saya buat, yaitu di bagian Host/IP dan juga IP Address.
6. Buka lagi file Host yang telah anda buka melalui aplikasi Notepad.
7. Silahkan paste IP Address dan Host seperti ini :
8. Save dan silahkan buka website tersebut.
9. Saya pastikan bisa untuk di buka.
Adapun kekurangan dari cara ini adalah sebagai berikut :
1. Cara ini hanya bisa membuka satu domain dengan satu IP Address saja, jika dalam satu web memiliki lebih dari satu Domain atau di sokong oleh Sub Domain, maka Sub Domain tersebut juga harus anda masukan IP Address dan Hostnya secara manual, jika tidak maka Sub Domain tersebut tidak bisa di buka.
Dengan demikian, ke-3 cara di atas memang merupakan cara ampuh yang sudah saya buktikan sendiri, meski demikian saya tekankan gunakan cara ini dengan bijak saya tidak mengajarkan agar anda bisa membuka situs terlarang dengan cara ini.
Saya hanya ingin berbagi bahwa faktanya situs yang di Blokir yang kaya informasi seperti Reddit bisa untuk anda akses lagi, meski sudah di Blokir oleh pihak Provider.
Jika anda orang tua dan punya anak, silahkan lalukan pengawasan dari cara diatas, jika ada indikasi bahwa anak anda menggunakan salah satu cara di atas maka anda harus berhati-hati dan langsung ambil tindakan preventif, sekali lagi tutorial ini hanya untuk penambahan wawasan dan tidak ada unsur apapun yang berbau negatif, silahkan gunakan secara bijaksana, tanpa perlu merugikan pihak manapun.