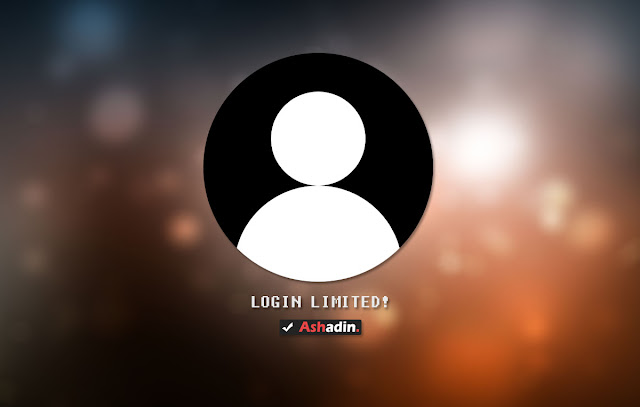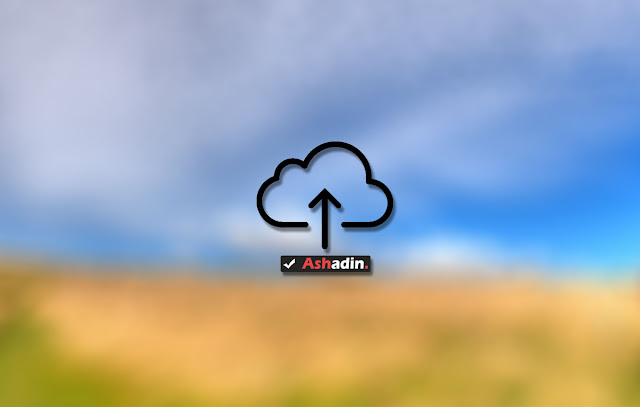Belakang tengah ramai menjadi perbincangan bahwa Google telah melakukan update besar-besaran terhadap Broad Core Google Search yang di mana menimbulkan banyak korban berjatuhan, tidak tanggung-tanggung 50-80% visitor bisa menghilang secara mendadak dalam waktu 1 hari saja, tentu saja hal ini akan menjadi sangat mengerikan.
Sebenarnya setiap tahun Google memang selalu saja memberikan update terhadap Algoritma yang mereka miliki, namun dalam satu waktu tertentu Google bisa saja merilis update Major atau update besar-besaran yang mungkin akan merubah skema dari perputaran ranking di Page One Google Search.
Meski demikian, nyatanya bukan hanya dampak buruk saja yang hadir dalam update Algoritma Google tersebut, malainkan banyak Blog baru yang menerima dampak dari Update Algoritma tersebut, karena yang biasanya mereke urutan Ranking bawah kini bisa merasakan indahnya ngadem di Page One.
Jika ada update Algoritma Google Search anda mesti apa?
Jadi, memang menjadi dilema dan kegalauan tersendiri jika Google sudah melakukan Update Algortima tersebut, lalu sikap yang seperti apasih yang mesti anda lakukan atau terapkan jika sedang berada dalam kondisi sulit atau bahagia ketika mendapat dampak dari Update Algoritma Google tersebut ?
1. Visitor turun drastis
Jika anda mengalami nasib buruk ketika Google melakukan Update Algoritma berupa hilangnya artikel dari Page One yang menyebabkan visitor turun tajam, maka anda tidak boleh panik terlebih dahulu.
Karena biasanya ketika Google melakukan Update Algoritma maka akan butuh beberapa hari dalam proses dari Roll Out hingga Finalnya, dari masa itu, sebut saja dalam durasi 7 hari, Visitor Blog anda akan mengalami Fluktuasi hebat karena memang skema dari Ranking artikel di Google di Refresh kembali.
Dengan demikian anda di haruskan bersabar saja dulu dan terus mengisi konten orisinil di Blog yang anda kelola.
Namun, jika anda merasa bahwa memang konten yang ada di Blog anda
"Tidak Benar" seperti artikel copas, plagiat, berbau negatif, maka jangan heran jika Visitor Blog anda jeblok di Update Algoritma Google tersebut, karena memang faktanya Google senang sekali melakukan Razia terhadap Blog yang mempunyai predikat
"Culas".
Tetapi, jika Blog anda bersih dari kata Culas tersebut, harusnya turunnya Visitor hanya akan berlangsung sementara dan seiring anda melakukan update artikel terus, maka Visitor akan kembali seperti semula bahkan dari pengalaman saya sendiri, jumlah Visitor bisa meningkat 3 kali lipatnya dalam durasi waktu yang cukup singkat.
2. Visitor naik drastis
Satu kata buat anda yang mengalami nasib baik seperti ini
"Selamat!" karena dengan indikasi Visitor anda meningkat tajam setelah Update Algoritma Google tersebut, berarti Blog yang anda kelola mendapat predikat baik dari Google, sehingga di tempatkan di tempat yang layak.
Tetapi, jika Visitor meningkat di waktu proses Update Algoritma Google sedang berlangsung, seperti yang saya jelaskan di atas di antara proses Rolling Out hingga Final, anda mestinya jangan senang dulu!.
Karena itu bisa jadi hanya bersifat sementara, karena seperti yang saya sebutkan sebelumnya, di masa ini terjadi Fluktuasi besar-besaran di mana beberapa Blog mendapati penurunan Visitor yang tajam, tetapi ada juga yang mengalami peningkatan tajam.
Hal ini di karenakan skema ranking yang kembali di cycle atau di refresh, jadi mungkin saja artikel anda hari ini bisa menjadi yang teratas, tetapi besok bisa jadi kembali ketempatnya.
Jadi, sikap bijak yang mesti anda lakukan adalah dengan terus melakukan update artikel orisinil, dan tunggu hingga 30 hari, jika Visitor masih tetap di angka yang sama (meningkat) maka sudah di pastikan Blog anda telah mendapat nilai lebih dari Update Algoritma Google tersebut.
Namun, jika kembali menurun maka jangan sedih karena system di Google Search memang seperti itu! konten dengan isi yang baik dan relevant di tambah backlink dan spent of time yang tinggi, pasti merajai puncak keyword spesifik di Google Search.
Bonus ~ Ketika Google melakukan Update Algoritma maka harusnya hal ini menjadi pembahasan yang trending di Blog dengan bahasan SEO, jadi untuk detail updatenya harusnya bisa di ketahui.
Jika memang ada update dari kecepatan situs, secure, maupun markup yang baik, maka sangat-sangat di anjurkan untuk anda dalam melakukan penyesuaian tersebut, jika tidak maka pastinya Blog anda akan turun Ranking.
Jadi, kesimpulannya adalah sebagai berikut :
1. Ketahui apakah ada Update Algoritma atau Tidak.
2. Lihat Statistik Visitor dan tunggu hingga beberapa hari tanpa melakukan perubahan apapun di Blog.
3. Jika detail update telah muncul, ikuti perubahan yang di sarankan.
4. Lakukan update artikel setiap hari.
5. Berdoa saja semoga mendapat dampak yang positif.
Maka dengan demikian, harusnya artikel ini bisa menjadi jawaban untuk anda yang mungkin saat ini sedang galau maupun khwatir terhadap jumlah Visitor yang anda miliki, ingat! mau seperti apapun jika anda mengelola Blog anda secara profesional, maka saya yakin Page One menjadi hadiahnya, hanya saja semua itu butuh proses yang bisa jadi membutuhkan waktu berbulan-bulan, tetap konsisten saja kuncinya.