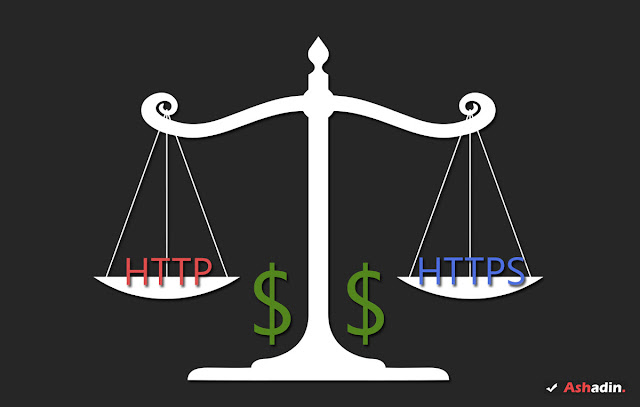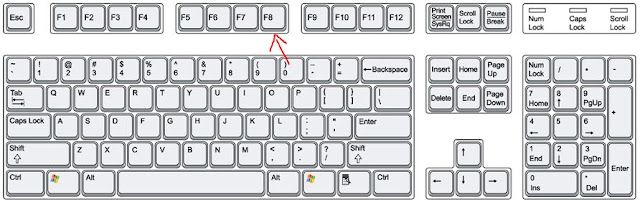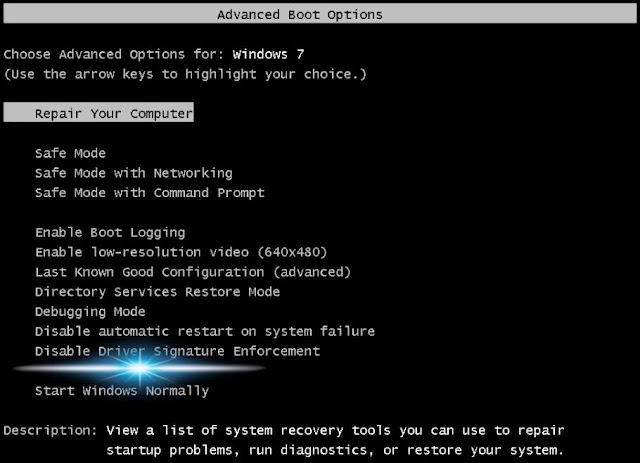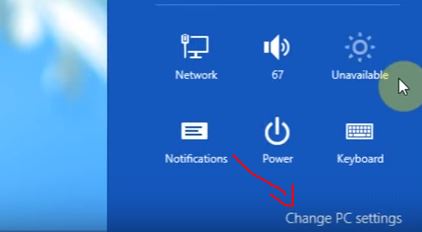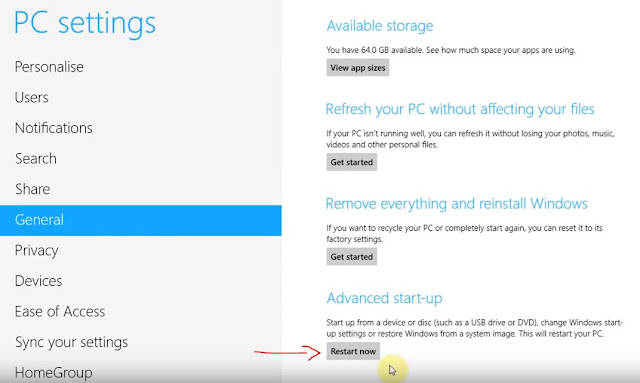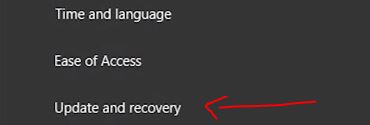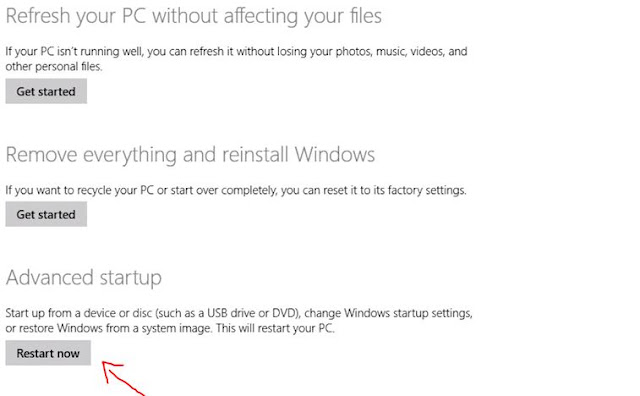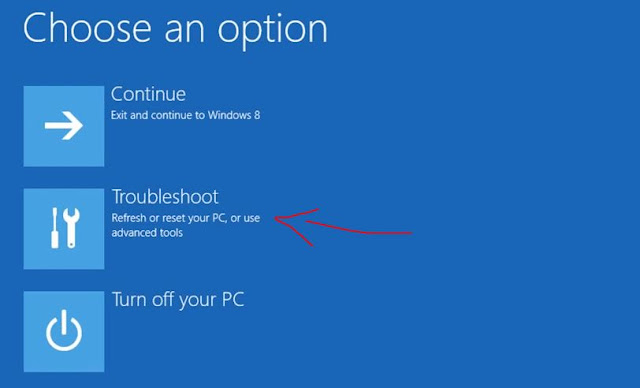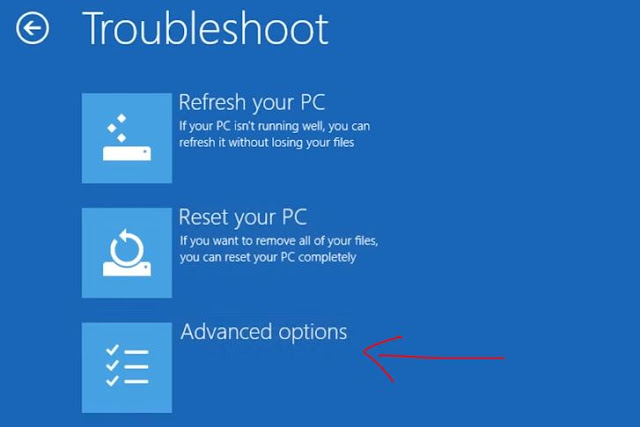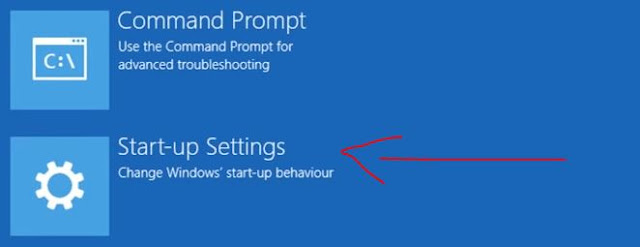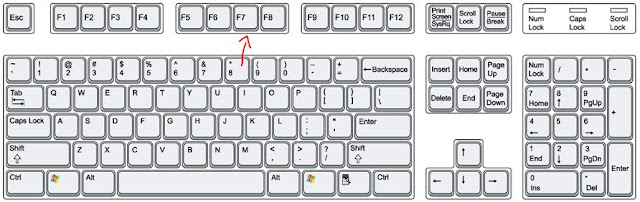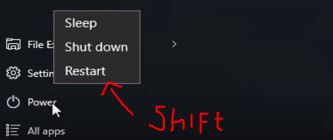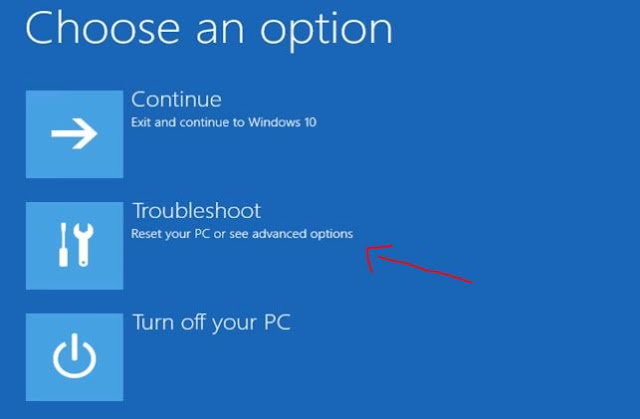Lebih baik HTTP atau HTTPS untuk memaksimalkan pendapatan Adsense?
Jika anda seorang Blogger pemula mungkin anda akan cukup bingung terkait 2 buah kasus ini yaitu apakah mesti menggunakan HTTP atau HTTPS untuk sebuah blog yang anda jalankan? lalu apakah HTTP dan HTTPS tersebut berpengaruh dengan pendapatan Adsense? maka dari itu saya akan merincinya dengan sejelas-jelasnya agar anda paham dan mengerti.
Secara umum penggunaan HTTP kini sudah mulai beralih ke HTTPS, hal ini tidak lain dan tidak bukan karena alasan keamanan data yang faktanya HTTPS lebih powerful dengan perlindungan enkripsi data yang tidak mudah di jebol.
Lebih baik HTTP atau HTTPS untuk memaksimalkan pendapatan Adsense?
Saat ini mau itu Platform Blogger atau Wordpress semuanya sudah bisa menggunakan HTTPS dengan sangat mudah, jadi tidak mengherankan jika saat ini para webmaster dari seluruh dunia sudah mulai bermigrasi dari HTTP ke HTTPS, sebagai buktinya saat ini halaman pertama Google dengan berbagai macam Kueri sudah di dominasi oleh webiste dengan protokol HTTPS.
Lalu pertanyaan satu juta dollarnya adalah apakah HTTP dan HTTPS ini berpengaruh dengan pendapatan Adsense? jawabannya adalah IYA! berpengaruh!
Alasanya adalah sebagai berikut, memang pada kenyataannya saat ini para webmaster global sudah mulai melakukan peralihan ke HTTPS, karena Google sendiri sudah menjanjikan webiste dengan protokol HTTPS akan lebih baik posisinya di Google Search di banding Website dengan protokol HTTP.
Tetapi, bukan berarti webiste HTTP itu tinggal sedikit jumlahnya, begitu pula Advertiser di Adsense kebanyakannya memang sudah menggunakan protokol web HTTPS untuk melakukan promosi website, tetapi jumlah Advertiser dengan web HTTP juga tidak sedikit dan inilah mengapa webiste HTTP dan HTTPS bisa mempengaruhi pendapatan Adsense anda, mudahnya begini :
1. Jika website anda menggunakan HTTP maka semua inventory iklan bisa masuk mau itu website dengan protokol HTTP dan HTTPS
2. Jika website anda menggunakan HTTPS maka inventory iklan yang bisa masuk ke webiste yang anda kelola hanya iklan dengan webiste protokol HTTPS saja, untuk web dengan protokol HTTP tidak akan bisa masuk, karena alasan keamanan.
Maka dari itu HTTP dan HTTPS pasti saja sangat berpengaruh ke pendapatan Adsense yang kalian miliki saat ini, sedikit pengalaman yang saya rasakan ketika masih di HTTP lalu beralih ke HTTPS adalah saya mendapatkan penurunan pendapatan sebanyak 20-30% dengan jumlah klik yang sama dan trafik yang sama, dengan demikian sudah saya buktikan sendiri bahwa penggunaan HTTP dan HTTPS berpengaruh ke pendapatan Adsense.
Lalu apakah HTTP lebih baik di gunakan ketimbang HTTPS? tidak juga! karena seperti yang sudah saya sebutkan di atas bahwa para webmaster global sudah mulai beralih ke HTTPS dan ini juga berlaku untuk para Advertiser.
Jadi, sangat bijaksana jika saat ini anda sudah melakukan upgrade ke HTTPS karena selain aman Google juga sudah menjanjikan webiste HTTPS akan menjadi prioritas di halaman pertama pencarian, untuk masalah pendapatan Adsense itu HANYA MASALAH WAKTU SAJA.
Karena peralihan webiste dari HTTP ke HTTPS kini sudah semakin pesat, maka tidak menutup kemungkinan beberapa waktu kedepan semua webiste sudah menggunakan protokol HTTPS yang tentu saja akan sangat menguntungkan jika saat ini anda sudah melakukan upgrade dari HTTP ke HTTPS.