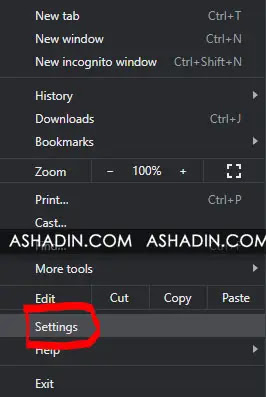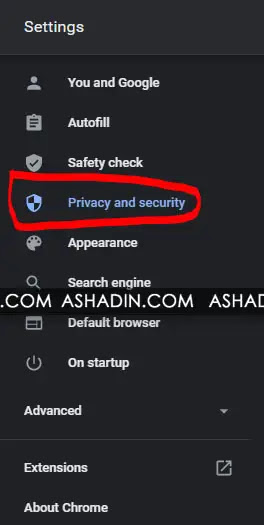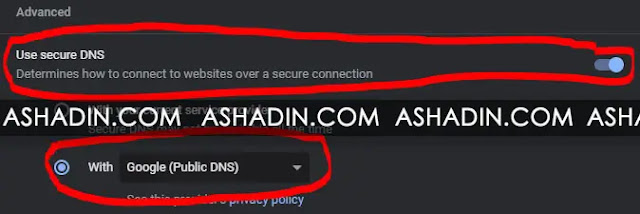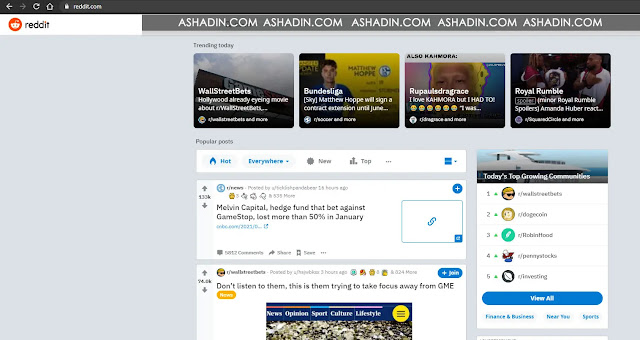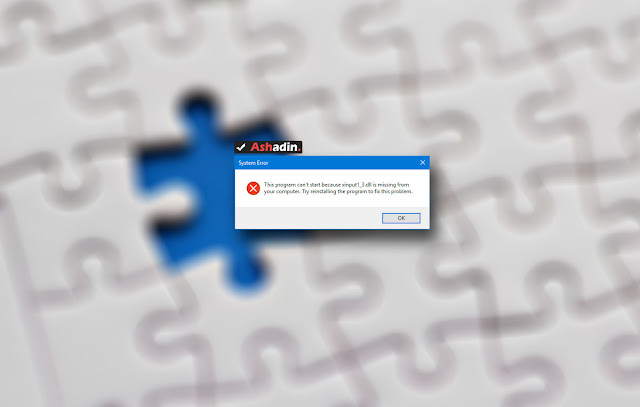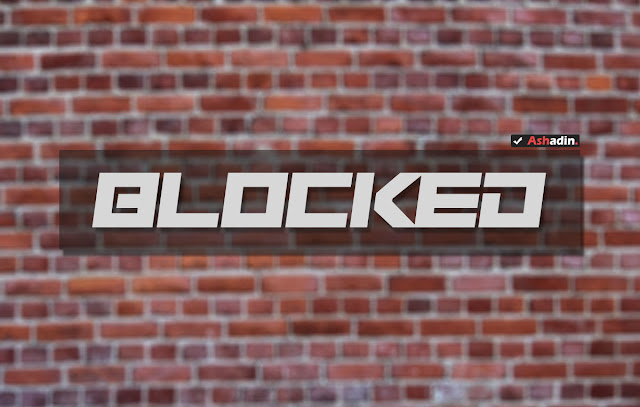Internet memang sudah menjadi bagian dari kehidupan orang-orang modern sekarang ini, dengan adanya Internet tentu semua hal akan menjadi lebih mudah untuk dilakukan.
Karena dalam segi pemanfaatannya tentu saja sangat luas sekali, seperti untuk digunakan dalam melakukan Komunikasi, terhubung dengan Komunitas tertentu, menikmati hiburan secara online hingga bisa dimanfaatkan untuk bisa meringankan beban kerja yang sedang kalian lakukan.
Sekarang ini, menikmati layanan Internet itu sangat mudah untuk dilakukan, karena Internet bukan lagi menjadi sebuah hal yang terkesan mewah dan sulit untuk digunakan.
Semakin kesini, Internet sudah menjadi hal yang lumrah dan murah untuk bisa diakses oleh masyarakat dalam segala aspek tingkatan masyarakat, baik itu untuk para masyarakat kelas bawah hingga kelas atas, semuanya bisa menggunakan Internet tersebut secara adil dan tentu saja dengan biaya yang murah.
Hal yang paling mengaggumkan dengan adanya Internet tersebut adalah betapa mudahnya kita untuk bisa mengakses beragam Informasi yang kita perlukan, baik untuk segi Edukasi hingga Hiburan.
Beragam Informasi tersebut tentu bisa kita dapatkan secara gratis atau cuma-cuma, hanya dengan berbekal modal akses Internet saja.
Namun, pada kenyataannya Internet juga bisa menimbulkan efek ganda, jika tidak digunakan secara baik dan benar, yaitu tentu saja efeknya bisa menjadi Negatif dan bisa juga menjadi Positif, semuanya tentu saja tergantung dengan penggunannya sendiri tentunya.
Berbicara terkait permasalahan Konten Negatif dan Positif tersebut, sekarang ini tentu saja sudah dilakukan banyak sekali Filterisasi untuk menyaring Konten Negatif dari Internet tersebut, agar masyarakat tidak mudah untuk mengaksesnya.
Selain itu, pemerintah kita juga sangat tanggap dan aktif dalam kegiatan filterisasi konten Internet tersebut, sehingga Konten yang bisa dinikmati masyarakat Indonesia itu memang harus yang benar-benar sehat.
Namun, bagi kalangan tertentu, permasalahan adanya Filterisasi Konten Internet ini memang menjadi sebuah masalah baru yang mungkin bisa menghambat dalam penyerapan sebuah Informasi.
Karena dalam implementasinya ada beberapa Konten di Internet yang nyatanya bisa bernilai Positif dan berharga, mala diblokir aksesnya oleh pemerintah negara kita, tentu saja hal ini sangat disayangkan.
Tetapi, anda tidak perlu khawatir, karena sebenarnya untuk mengatasi permasalahan ini tentu sangat mudah untuk dilakukan.
Bagaimana caranya? Bypass saja system filterisasinya!
Nah, hal inilah yang akan kita bahas kali ini, yaitu bagaimana sih cara melewati System Filterisasi Konten Internet Positif dengan mengandalkan sebuah Aplikasi Browser Google Chrome.
Bypass Internet Positif dengan Google Chrome
Seperti yang anda ketahui, Google Chrome memang menjadi sebuah Aplikasi Browser yang sangat populer penggunaannya saat ini.
Fitur di Google Chrome sendiri memungkinkan untuk melakukan Bypass Internet Positif tersebut, yaitu bisa dengan cara pemanfaatan fitur Extensions contohnya.
Mudahnya, kalian hanya perlu membuka Chrome Web Store, lalu silahkan cari Extensions VPN, setelahnya aktifkan, maka sebenarnya permasalahan Bypass Internet Positif ini bisa langsung terselesaikan.
Namun, ada tapinya!
Kebanyakan Extensions VPN di Google Chrome itu kecepatan koneksi yang lamban sekali, bahkan kebanyakannya, hanya bisa memasok kecepatan 30% - 40% saja dari total kecepatan Internet Real yang anda miliki.
Jika, ingin koneksinya cepat, maka anda harus berlangganan, tentu saja pada kasus ini anda akan dikenakan sejumlah biaya yang bisa jadi tidak murah.
Lalu, adakah cara agar kita bisa menikmati Internet bebas Filter dengan gratis dan 100% cepat? tentu saja ada.
Melewati Internet Positif tanpa perlu menggunakan Extensions
Sebelum, kita masuk dalam pembahasan utama kita, disini saya menggunaan OS Windows sebagai alat kerjanya dan saya juga ingin memperjelas saja dulu, bahwa cara yang akan kita Implementasikan dibawah ini hanya bisa dilakukan dengan beberapa kondisi dibawah ini :
- Menggunakan Aplikasi Google Chrome versi paling baru
- Loginkan Akun Gmail anda ke Google Chrome
Nah, kedua buah kondisi atau syarat diatas, mutlak harus anda penuhi sebelumnya, karena fitur yang akan saya sampaikan dibawah ini, mungkin hanya akan ada pada Google Chrome versi terbaru saja.
Selanjutnya, fitur tersebut juga tidak akan muncul jika anda belum meloginkan Akun Gmail anda, ke Aplikasi Google Chrome tersebut.
Seperti yang sudah saya sebutkan diatas, pada kasus kali ini, kita tidak akan menggunakan fitur dari Chrome Extensions, melainkan kita hanya perlu menggunakan atau menyetting beberapa pengaturan pada Aplikasi Google Chrome itu sendiri.
Sebenarnya, cara yang akan kita gunakan kali ini bukan seperti menggunakan VPN sepenuhnya, seperti berganti Lokasi Server keluar negeri, namun disini kita hanya perlu memanfaatkan fitur DNS yang ada pada Google Chrome tersebut, agar bisa melakukan Bypass terhadap System Internet Filterisasi tersebut.
Berikut adalah cara kerjanya :
- Silahkan buka Menu Settings.
- Kemudian pilih Menu Privacy and Security.
- Lalu, masuk lagi ke Menu Security.
- Pada tahap ini, silahkan Centang atau Aktifkan fitur Use Secure DNS.
- Terakhir, pilih Google (Public DNS).
- Selesai.
Setelah anda mengikuti cara diatas, silahkan coba Browsing, maka akses Internet yang sebelumnya dibatasi, sekarang sudah tidak lagi, seperti contohnya URL reddit.com dibawah ini :
Lalu, sebenarnya apa sih keuntungan dari menggunakan cara ini?
Keuntungan Bypass Internet Positif tanpa Extensions
Jelas saja, keuntungan yang paling besar yang bisa anda dapatkan tentu anda tidak perlu lagi bersusah payah mencari Extensions VPN yang cepat, karena seperti yang saya sebutkan diatas, kebanyakan Extensions VPN di Google Chrome itu hampir seluruhnya lamban, untuk yang versi gratisannya.
Selain itu, dengan menggunakan cara diatas, tentu anda tidak akan dicurigai oleh orang-orang disekitar anda, karena biasanya VPN tersebut sangat erat kaitannya dengan hal yang berbau Negatif.
Lalu, yang tidak kalah pentingnya, tentu saja dengan memanfaatkan cara diatas, Koneksi Internet yang kalian miliki tidak akan terdegradasi, bisa anda buktikan sendiri dengan cara melakukan Streaming Video, saya kira tidak akan ada perbedaan dari segi kecepatan koneksi, ketika sebelum dan sesudah menggunakan cara diatas.
Batasan pemakaian
Nah, perlu anda ketahui, bahwa cara diatas hanya akan berkerja pada Aplikasi Browser Google Chrome saja, dalam artian, jika kalian melakukan Download file ke URL Server Host yang diblokir oleh Internet Positif, maka tentu saja, proses Download tersebut tidak akan bisa berlangsung.
Lalu, ada beberapa kondisi alamat URL Web tersebut tetap tidak bisa terbuka, meski sudah menggunakan cara diatas.
Namun, biasanya kasus ini kerap terjadi ketika Konten pada alamat URL tertentu, memang terlalu vulgar dan melanggar hukum secara International, maka cara diatas tidak akan bisa digunakan untuk melakukan Bypass Internet Filterisasi tersebut.
Sampai disini, selesai sudah pembahasan dan solusi permasalahan dari hal yang saya angkat kali ini, sekarang ini anda sudah bisa menjadi lebih leluasa dalam mengakses Internet, karena memang sudah tidak dibatasi lagi.
Namun, tetap gunakan ke hal yang Positif saja, jika memang tidak perlu, maka anda tidak usah mengikuti cara diatas, selalu awasi anak anda dirumah.
Karena disini, saya hanya memberikan pembelajaran dari aspek segi Positifnya saja dan tentu saja sama sekali tidak setuju dengan segala aspek yang berbau Negatif yang mungkin bisa merusak akal dan pikiran anda serta keluarga anda.