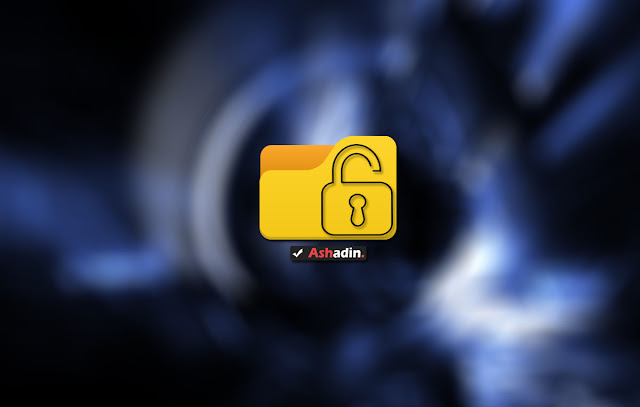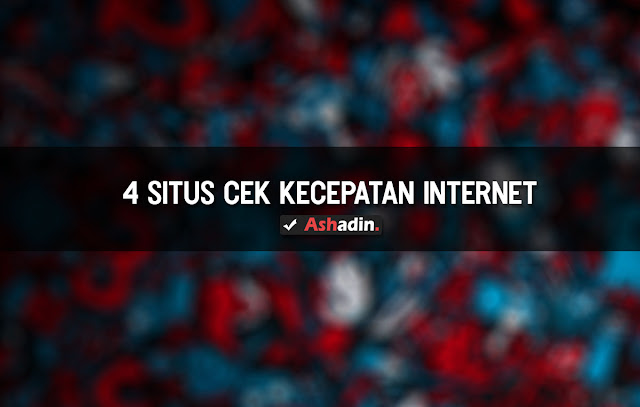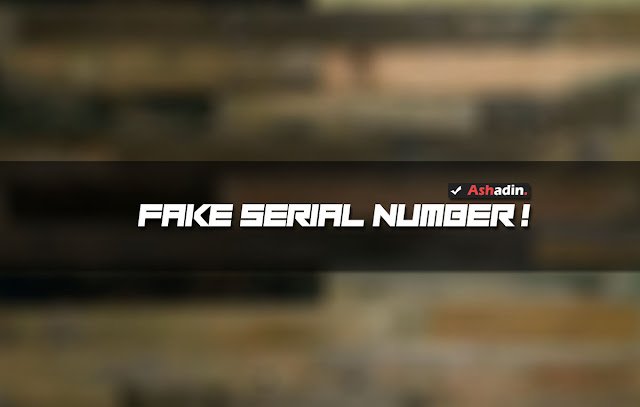Cara mengunci Folder di Windows 10 dengan mudah
Zaman digitalisasi memang sudah kian cepat perkembangannya sekarang ini, semua orang sudah mulai melek teknologi saat ini, mulai dari anak-anak dan bahkan orang tua sekalipun sudah mulai paham paling tidak sedikit terkait teknologi di bidang komputerisasi yang ada saat ini, walau cuma sekedar bisa mengoperasikannya saja.
Maka dari itu di era sekarang ini sangat penting bagi anda untuk memiliki wadah pribadi yang kerap di sebut dengan Privasi, karena dengan adanya privasi tersebut anda akan merasa aman, karena semua Informasi yang anda miliki seperti data perkerjaan, individual dan lainnya akan tetap terjaga dan tidak terjamah olah orang yang tidak mempunyai hak.
Tetapi untuk mendapatkan privasi tersebut anda memang harus keluar modal, misalnya di lingkungan kantor yang notabene penggunaan komputer bukan hanya untuk anda sendiri saja, jika ingin aman maka paling tidak akan punya sebuah Flash disk atau punya Laptop sendiri.
Jika tidak maka data perkerjaan anda yang anda simpan di komputer publik akan sangat mudah untuk di lihat orang, yang bisa jadi akan merugikan anda di masa depan nantinya.
Maka dari itu, jika memang anda tidak ingin menyimpan data anda di tempat lain dan maunya di Komputer kantor itu saja, maka anda masih tetap bisa mendapatkan zona "Privasi" anda sendiri, caranya? kunci saja Folder pekerjaan yang telah anda buat.
Cara ini sangat memungkinkan untuk anda lakukan sekarang ini dan umumnya bisa berkerja di semua versi Windows, untuk kasus yang akan saya praktekan kali ini ialah menggunakan Windows 10.
Perlu anda ketahui ada banyak jenis aplikasi yang bisa di gunakan untuk mengunci Folder di Windows 10 tersebut.
Tetapi, saya pikir melakukannya secara manual akan menjadi pilihan yang lebih bijak, karena selain tidak membutuhkan aplikasi macam-macam, cara di bawah ini saya pastikan bisa untuk di lakukan siapa saja.
Untuk tingkat kemanannya sendiri, memang lebih aman dari sebelumnya tetapi tidak 100%. Namun, paling tidak anda bisa lega sedikit karena data pekerjaan anda sudah di proteksi dan hanya orang-orang yang paham dan pintar IT saja yang bisa membukannya.
Berikut adalah cara yang bisa anda lakukan jika ingin mengunci Folder di Windows 10 tanpa menggunakan aplikasi yang aneh-aneh :
1. Silahkan Buat Folder baru dulu.
2. Buka Folder yang sudah anda buat dan buat sebuah Dokumen baru, Klik Kanan pada Folder Kosong tersebut, lalu pilih New >> Text Document.
3. Selanjutnya silahkan buka Text Document tersebut dan Copy Script ini di dalamnya :
cls
@ECHO OFF
title Folder Private
if EXIST "HTG Locker" goto UNLOCK
if NOT EXIST Private goto MDLOCKER
:CONFIRM
echo Are you sure you want to lock the folder(Y/N)
set/p "cho=>"
if %cho%==Y goto LOCK
if %cho%==y goto LOCK
if %cho%==n goto END
if %cho%==N goto END
echo Invalid choice.
goto CONFIRM
:LOCK
ren Private "HTG Locker"
attrib +h +s "HTG Locker"
echo Folder locked
goto End
:UNLOCK
echo Enter password to unlock folder
set/p "pass=>"
if NOT %pass%== GANTI_PASSWORD goto FAIL
attrib -h -s "HTG Locker"
ren "HTG Locker" Private
echo Folder Unlocked successfully
goto End
:FAIL
echo Invalid password
goto end
:MDLOCKER
md Private
echo Private created successfully
goto End
:End
4. Ingat! ganti Password dengan kata kunci yang sudah anda tentukan sendiri dan jangan lupa ingat Password tersebut, seperti ini :
5. Selanjutnya silahkan Rename file New Text Document.txt menjadi locker.bat, jika ekstensi tidak muncul silahkan munculkan dengan cara ini Cara memunculkan Ektensi file (Extentsion) Windows dengan sangat mudah.
6. Selanjutnya silahkan Klik 2 kali (buka) file locker.bat, maka akan muncul Folder bernama Private.
7. Lalu silahkan pindahkan semua data penting anda ke dalam Folder Private tersebut.
8. Jika sudah untuk mengunci Folder tersebut silahkan Klik 2 kali pada file locker.bat dan selanjutnya tekan Y dan Enter untuk mengkonfirmasi bahwa Folder akan di kunci.
9. Folder Private akan hilang dengan sendirinya yang artinya Folder tersebut sudah di Proteksi.
10. Untuk memunculkan Folder itu lagi, silahkan Klik 2 kali pada file locker.bat dan masukan Password yang telah anda buat sebelumnya.
11. Setelahnya maka Folder Private akan muncul lagi.
12. Untuk menghilangkannya lagi silahkan ulangi cara nomor 8.
13. Done!
MASIH MERASA KURANG AMAN?
Jika memang demikian anda juga bisa menghilangkan File locker.bat dengan cara melakukan Hidden pada File tersebut, tujuannya agar tidak bisa di temukan dengan mudah oleh orang yang tidak bertanggung jawab, caranya adalah sebagai berikut :
1. Silahkan Klik Kanan >> Properties pada file locker.bat.
2. Selanjutnya centang Opsi Hidden dan tekan Apply.
3. Maka setelahnya file locker.bat akan hilang.
4. Untuk memunculkannya silahkan tekan Opsi View di Windows Explorer dan Centang Hidden Items.
5. Untuk melakukan Hidden lagi, silahkan hilangkan centang Hidden Items pada cara nomor 4.
6. Done!
BAGAIMANA JIKA LUPA PASSWORD?
Jika anda lupa akan password tersebut, cara untuk melihat Password yang kelupaan tersebut mudah saja, yaitu silahkan Klik Kanan pada File locker.bat dan pilih menu Edit.
Disini anda sudah bisa melihat Password yang anda lupakan sebelumnya atau ingin anda ganti juga bisa, sesuaikan saja yang mana menurut anda yang paling mudah dan nyaman untuk anda lakukan.
Dengan demikian, harusnya Folder yang ingin anda lindungi sudah terproteksi dengan baik, sehingga anda akan dapat merasa lega setelahnya.
Kalau saran saya, jika data itu memang teramat penting, maka paling tidak buat Backup terhadap data tersebut, bisa melalui Flash Disk atau via Online seperti Google Drive, cara diatas memang terbukti akan melindungi data anda, tetapi jika ada masalah serius seperti PC tersebut hardisknya rusak, maka data anda pun juga akan hilang terkena imbasnya.
Maka dari itu bijak rasanya jika anda membuat sebuah Backup demi kenyamanan anda sendiri juga, semoga artikel ini dapat bermanfaat untuk anda.