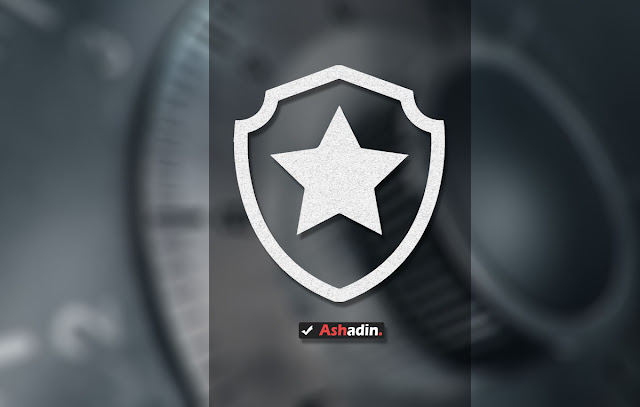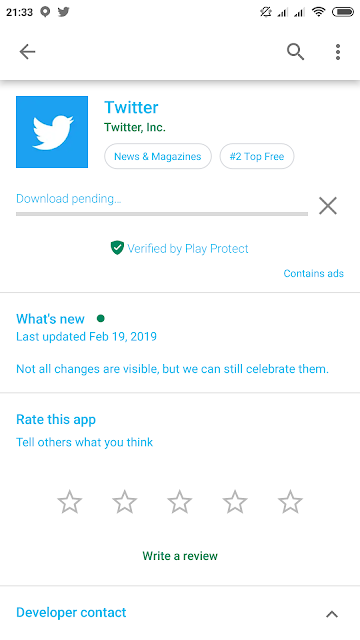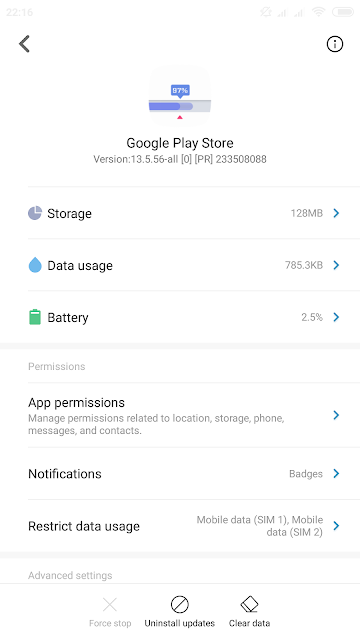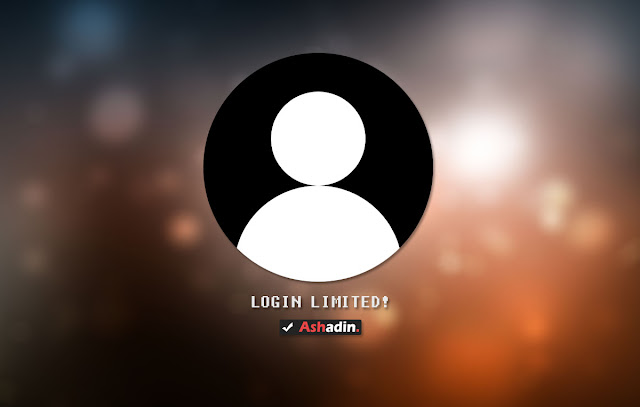Cara mematikan (Turn Off) SafeSearch di halaman Google Pencarian
Anda yang doyan untuk mencari sesuatu yang bersifat terlarang di halaman Google sekarang sudah tidak bisa lagi se enaknya, karena pasalnya anda tidak akan bisa mencari konten-konten yang di anggap terlarang jika Google SafeSearch aktif.
Untuk itu silahkan Disable atau Turn Off dulu fitur SafeSearch tersebut untuk bisa mencari sesuatu yang tabu di halaman Google Search, tetapi sayangnya saat ini kita tidak akan bisa mematikan fitur SafeSearch tersebut jika mengakses Internet dengan Regional Negara Indonesia.
Ya, benar sekali! karena pemerintah Indonesia sudah berkordinasi dengan perusahaan Google agar selamaynya fitur SafeSearch di halaman Google aktif dan tidak bisa di nonaktifkan, anda bisa mencobanya sendiri jika tidak percaya.
Maka dari itu, sekarang ini anda tidak bisa lagi sembarangan untuk mengakses atau mencari konten yang dianggap terlarang oleh pemerintah, karena sudah pasti hilang dari halaman pencarian Google, langkah ini terhitung sangat efektif untuk menekan konten illegal sampai ke tangan yang tidak berhak, seperti anak-anak.
Logikanya jika anda ingin mematikan fungsi SafeSearch di halaman Google, berarti anda harus mengakses internet dari Luar selain Indonesia bukan? maka sebenarnya anda tidak perlu jalan-jalan keluar negeri terlebih dahulu agar bisa mematikan SafeSearch tersebut.
Anda bisa berganti lokasi akses Internet Regional hanya bermodalkan VPN gratisan! tidak percaya silahkan coba sendiri!.
Inilah hebatnya dari VPN, karena anda bisa menggunakan IP Custom yang berasal dari Luar Negeri, sehingga Blokir yang di lakukan pemerintah Indonesia tidak akan berlaku jika anda menggunakan VPN, tentu saja dengan memilih akses Regional dari Negara lain.
Sampai sekarang menggunakan VPN dalam mengakses Internet tidak ada hukumnya di Indonesia, dalam artian anda masih tetap akan Legal dan tidak melanggar hukum jika anda menggunakan VPN, tidak seperti di China, jika anda ketahuan menggunakan VPN maka anda akan di tangkap pihak berwajib.
Lebih hebatnya lagi cara ini bisa di gunakan di Perangkat Komputer ataupun Smartphone, dan cara kerjanya sangat mudah sekali.
Disini saya akan praktekan menggunakan VPN di Google Chrome dengan Extensions Browsec yang bisa anda dapatkan secara gratis dari Chrome Store.
1. Silahkan buka Extensions VPN dalam kasus ini saya menggunakan Browsec.
2. Pilih IP Negara, disini saya menggunakan Singapore.
3. Silahkan cari apapun yang sebelumnya terkena filter SafeSearch, biasanya akan muncul tandanya disebelah kanan jika keyword yang anda cari sudah di Block oleh SafeSearch Google.
4. Untuk mematikan fitur SafeSearch silahkan anda buka Settings pada halaman pencarian Google tersebut dan pilih Turn Off SafeSearch.
5. Lihat pada bagian samping, jika tulisan SafeSearch On sudah tidak muncul lagi, berarti anda berhasil untuk menonaktifkan fitur SafeSearch Google tersebut.
6. Silahkan Browsing sepuasnya.
7. Done!
Jika anda merasa cara diatas sedikit sulit, maka saya sarankan gunakan cara ini Cara Mematikan Google SafeSearch dengan sangat mudah, Tanpa VPN! karena akan jauh lebih mudah dan efektif.
Ingat! Jika anda mematikan VPN, maka otomatis fitur SafeSearch akan on lagi, di karenakan anda menggunakan Regional Indonesia, untuk bisa mematikan SafeSearch Google tersebut, memang hanya bisa di lakukan dengan VPN dan memilih Regional paling aman dan cepat, disini yaitu adalah Singapore.
Untuk penggunaannya di smartphone pun sangat mudah sekali, silahkan anda download saja aplikasi VPN dari Google Play Store atau App Store, aktifkan VPN tersebut dan silahkan ikuti cara diatas, karena cara melakukan Turn Off SafeSearch Google di Desktop dan Mobile itu kurang lebih sama saja.