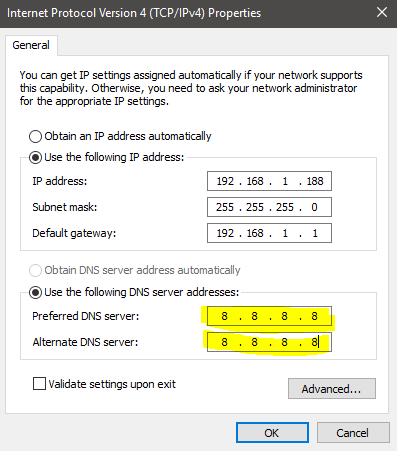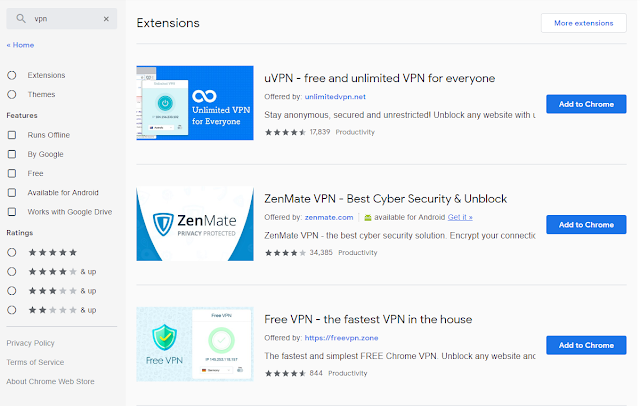3 Cara mudah mengganti IP Address di semua versi Windows
Bukan hanya manusia saja yang harus memiliki tanda pengenal sebuah komputer pun juga memilikinya, jika anda ingin mengakses dunia maya di mana jutaan orang terhubung di dalamnya, maka untuk membedakan anda dengan yang lain adalah dengan menggunakan IP Address.
IP Address merupakan rangkaian angka terdiri dari angka 0 hingga 255 terdiri dari 4 baris setelah titik. Nah, angka inilah membuat anda memiliki sebuah identitas di dalam koneksi yang anda lakukan.
Umumnya IP Address ini sangat mudah untuk bisa anda ganti, alasan mengganti IP Address ini juga beragam, misalnya sebagai berikut :
1. Untuk menghindari Filter dari pemerintah untuk membuka akses ke situs yang di larang.
2. Menyembunyikan identitas informasi dan lokasi agar tidak mudah terlacak.
3. Agar bisa menggunakan server luar negeri, biasanya di gunakan oleh para gamers.
Lalu bagaimana cara mengganti IP Address tersebut? sejauh ini saya punya 3 buah cara jitu untuk mengganti IP Address PC Desktop di semua versi Windows, artinya bisa di berlakukan di Windows 7, 8, 8.1 dan juga 10.
Berikut adalah cara yang bisa anda lakukan :
# Melalui Network and Sharing Center
2. Selanjutnya tekan nama koneksi Router Wi-Fi, seperti ini :
3. Lalu tekan Properties dan cari Internet Protocol Version 4 (TCP/IPv4) kemudian pilih dan tekan Properties lagi.
4. Lalu ubah menjadi seperti ini :
5. Selanjutnya silahkan isi menjadi seperti ini atau anda bisa sesuaikan sendiri pada bagian IP Address paling belakang setelah titik di ganti dengan angka terserah anda.
6. Selanjutnya anda juga bisa menggunakan DNS dengan DNS kepunyaan Google atau Open DNS, sesuaikan saja, disini saya menggunakan DNS Google :
7. Tekan OK dan selamat IP Address anda sudah terganti!
# Melalui CMD
Sebenarnya cara paling mudah mengganti IP Addresss adalah dengan menggunakan Command Prompt yang biasa disebut CMD, anda hanya perlu mengetik perintahnya saja, maka IP Address bisa langsung terbuka.
Namun ada persyaratan yang harus anda penuhi dulu yaitu adalah sebagai berikut :
1. Anda tahu angka dari Subnet mask yang di gunakan.
2. Anda juga tahu angka Default Gateway yang sedang di gunakan.
Jika anda tidak tahu terkait Subnet mask dan Default gateway anda bisa mencari tahunya pada artikel ini CARA MELIHAT IP ADDRESS DAN MAC ADDRESS PC DESKTOP DENGAN MUDAH DAN JELAS.
Selanjutnya Command yang akan kita gunakan adalah seperti ini, dengan asumsi anda sudah tahu terkait Subnet mask dan Default Gateway yang sedang di gunakan sekarang :
Netsh interface ip set address name="Nama koneksi yang di gunakan" static (IP Address) (Subnet Mask) (Gateway)
Berikut adalah cara kerjanya :
1. Buka aplikasi Command Prompt (CMD)
2. Selanjutnya silahkan masukan Command yang sudah saya sebutkan di atas lengkap dengan IP Address yang akan di ganti dan juga Subnet Mask dan Gateway yang sudah di ketahui, disini ada 2 macam command tergantung penggunaannya, sebagai contoh seperti ini
- Mengganti IP Address jika menggunakan Local Area Connetion (LAN)
netsh interface ip set address name=”Local Area Connection” static 192.168.100.9 255.255.255.0 192.168.100.1
- Mengganti IP Address jika menggunakan Wireless Network Connection (Wi-Fi)
netsh interface ip set address name=”Wireless Network Connection” static 192.168.100.9 255.255.255.0 192.168.100.1
3. Jika sudah tekan Enter.
4. Lakukan Reboot kalau perlu.
6. Done!
# Menggunakan Add-ons atau Extensions
Pada tahap kali ini kita tidak akan merubah settingan di Windows, melainkan menggunakan sebuah tool aplikasi pihak ke-3 yang bisa di unduh melalui Chrome Extensions, Microsoft Edge Extentions, atau Mozila Firefox Add-ons.
Fungsi dari Extension atau Add-ons ini adalah untuk merubah IP Address dan bisa di ubah menjadi IP Address luar negeri, keuntungannya adalah anda bisa membuka akses ke semua Website yang telah di Blokir pemerintah Indonesia.
Caranya adalah :
1. Silahkan buka Store pada masing-masing aplikasi Browser yang anda gunakan, tenang saja Toolnya gratis kok.
2. Silahkan ketik dan cari dengan kata kunci VPN atau langsung saja cari Extensions atau Add-ons bernama anoymoX atau sejenisnya.
3. Unduh dan aktifkan, otomatis IP Address anda akan terganti sesuai dengan negara yang anda pilih.
4. Done!
Dengan demikian ke-3 cara diatas adalah cara yang paling populer atau paling banyak di gunakan oleh user Windows untuk bisa mengganti informasi IP Address dengan sangat mudah, anda tidak mesti menggunakan ke-3 cara tersebut, pilih saja 1 yang menurut anda paling mudah untuk di lakukan.
Gunakan cara diatas sebijak mungkin, karena cara diatas bisa menjadi salah tergantung cara pemakiannya, jangan sampai merugikan anda di masa mendatang jika anda tidak menggunakan cara diatas dengan sebenar dan sebaik mungkin, semoga bermanfaat.
Tags : Komputer Tips & Tricks Tutorial