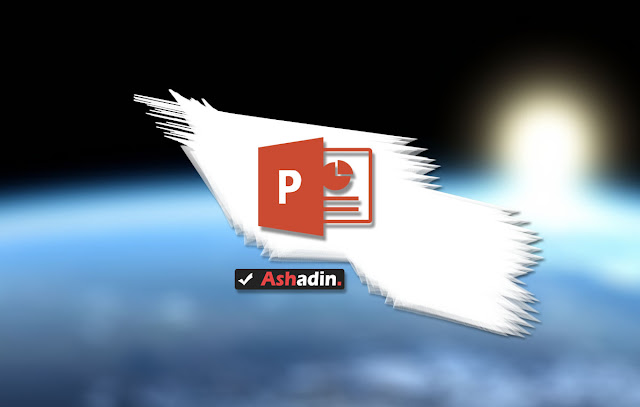Cara atasi format file MKV yang tidak bisa terbuka di Windows
Secara default codec MKV memang tidak di sertakan di paketan awal Windows 10, sehingga agar bisa memutar Video dengan formal file (*.mkv) memang memerlukan cara khusus yaitu dengan memasangkan codec tambahan agar file mkv tersebut bisa di buka di semua Media Playar di Windows PC yang anda miliki.
Sedikit gambaran tentang format video MKV tersebut, mempunyai artian kata yang sangat panjang yaitu Mittelschüler-Kartell-Verband der katholischen farbentragenden Studentenkorporationen Österreichs atau Mittelschüler-Kartellverband mudahnya kerap di sebut dengan extension Matroska.
Memang sudah menjadi file format video mainstream sekarang ini, coba saja lihat pada semua video yang bisa anda unduh di internet, kebanyakan menggunakan file format MKV, tetapi untuk alasannya saya sendiri tidak mengetahui, kenapa file mkv tersebut lebih di sukai ketimbang file format berbentuk mp4 atau avi.
Sebagian dari anda pasti tidak memperdulikan hal ini dan saya pun juga begitu, yang anda dan saya perdulikan ialah bagaimana sih agar bisa menonton video berformat file MKV tersebut di PC Windows, tanpa terkendala hal error, unsupported codec dan lain sebagainya.
Umumnya jika anda belum memasangkan Codec MKV tersebut, maka ketika anda mencoba membuka file Video tersebut, maka sudah di pastikan bunyi error Unsupported Codec bla bla bla ... akan muncul, indikasi error tersebut sudah jelas, yaitu file codecnya missing sehingga video gagal terbuka dan tidak bisa di putar.
Cara atasi format file MKV yang tidak bisa terbuka di Windows
Untuk solusinya sangat-sangat mudah sekali yang perlu anda lakukan hanyalah memasangkan Codec dari MKV tersebut saja, sekarang ini ada beberapa aplikasi paket Codec yang bisa langsung anda gunakan, tetapi kalau saya sendiri lebih senang menggunakan K-Lite Codec, karena sudah pasti berhasil!
Berikut adalah cara pemasangannya :
1. Silahkan donwload dulu aplikasi Codec tersebut, jangan khwatir gratis kok!
2. Selanjutnya silahkan pilih menu paketanya, jika anda hanya ingin menggunakan Codec-nya saja silahkan download yang versi Basic, jika ingin yang berserta Media Playernya yang bernama Media Player Classic, silahkan download yang versi Standard, jika yang ingin super lengkap donwload yang versi Mega, hanya saja sizenya akan menjadi lebih besar.
3. Jika sudah di unduh silahkan install ke PC Windows.
4. Silahkan pilih installation mode-nya kalau saya sarankan pilih yang Normal saja.
5. Selanjutnya jika anda mengerti silahkan lakukan settingan yang benar menurut anda.
6. Kalau saya sih tidak mengerti sama sekali, jadi yang saya lakukan hanya menekan tombol Next sebanyak beberapa kali.
7. Tekan Install, jika sudah selesai PC Windows anda akan reboot dengan sendirinya.
8. Sekarang anda sudah bisa membuka file video MKV di PC/Laptop Windows yang anda miliki.
9. Done!
Perlu anda ketahui secara default di semua versi Windows yang anda file MKV memang tidak di support secara resmi dari awal, maka dari itu jika PC/Laptop anda baru jangan bingun karena file video MKV tidak bisa di buka.
Itu bukan berarti Windows yang anda gunakan atau Laptop yang anda gunakan Error atau rusak, hal itu karena seperti yang sudah saya sebutkan di atas, karena Codec untuk file MKV tersebut belum terpasang, lalu kalau sudah di pasang maka video berformat MKV pastinya bisa di jalankan atau di putar dengan aman dan lancar.
Selain itu K-Lite Codec tersebut bukan hanya terkait file format MKV saja, melainkan ada banyak jenis Codec yang tersedia di dalam aplikasi tersebut, jadi selain anda bisa memutar aplikasi MKV, format file FLV, TS, OGG juga bisa di buka berkat dari aplikasi K-Lite Codec tersebut.