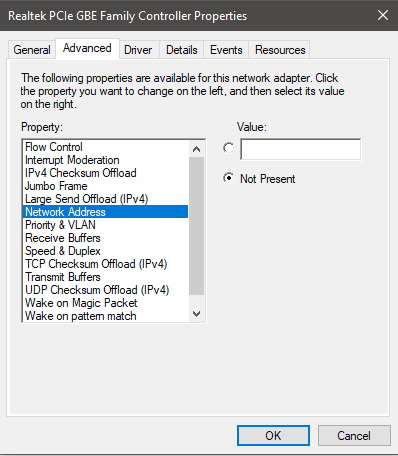Cara mengubah MAC Address di semua versi Windows dengan sangat mudah
Jika sebelumnya kita sudah membahas terkait cara mengubah IP Address dengan berbagai cara di Windows PC, maka kali ini adalah kita akan membahas cara untuk mengubah MAC Address dengan sangat mudah, tentu saja hal ini akan bisa di praktikan siapa saja yang butuh.
Sebelum itu anda mesti tahu dulu apa itu MAC Address adalah singkatan dari Media Access Control yang memberikan identifikasi terhadap setiap perangkat keras yang terhubung ke dalam satu jaringan, mudahnya adalah untuk membedakan antar user yang terhubung ke dalam suatu Router.
Makanya MAC Address ini kuat kaitannya dengan penggunaan jaringan Internet Nirkabel yang biasa kita sebut dengan Wi-Fi.
Perlu anda ketahui berbeda dengan IP Address, MAC Address ini biasanya di sertakan atau di buat oleh produsen dengan angka yang Fixed, artinya setiap perangkat keras yang memiliki fitur Ethernet Physical Address memiliki satu buah angka unik untuk MAC Address tersebut.
Sehingga angka unik itulah yang menjadi informasi atau pembeda dari perngkat lain yang terhubung ke suatu titik Access Point dalam kasus ini adalah dalam penggunaan Router.
Untuk bentuknya sendiri MAC Address akan berisi kumpulan angka dan abjad seperti ini :
1A:B9:C4:5D:1E:FF
Jika bersifat Fixed apakah masih bisa di ganti? mungkin ini yang biasanya di pertanyakan banyak orang, sebenarnya anda tidak perlu mengganti MAC Address jika memang tidak terjadi sesuatu.
Namun, misalkan PC Desktop anda di Block jaringannya oleh Router atau titik Access Point lain, maka agar bisa tetap terkoneksi ke Internet maka anda harus mengganti MAC Address tersebut, lalu apakah bisa di ganti?
Bisa saja di ganti dan caranya cukup mudah, berikut adalah cara yang bisa anda lakukan :
1. Silahkan masuk ke menu Control Panel >> System and Security >> System >> Device Manager.
2. Jika sudah silahkan masuk ke list Network Adapters, karena disini saya menggunakan Modem External maka namanya adalah Realtek PCIe GBE Family Controller , tetapi jika anda menggunakan Laptop dengan fitur Wi-Fi bawaan harusnya akan bernama Qualcomm atau Atheros, jika sudah ketemu, tekan Klik Kanan, lalu Properties pada wireless adapter tersebut :
3. Selanjutnya masuk ke Tab Advanced dan cari opsi Network Address.
4. Pada bagian Value silahkan isi MAC Address yang anda mau, umumnya MAC Address itu berbentuk seperti ini 84:F9:10:2B:15:3E, untuk mengisinya di kotak Value, silahkan hilangkan tanda (:) sehingga menjadi seperti ini 84F9102B153E.
5. Terakhir, lakukan Reboot agar perubahan MAC Address ini dapat terlaksana.
6. Done!
2. Jika sudah silahkan masuk ke list Network Adapters, karena disini saya menggunakan Modem External maka namanya adalah Realtek PCIe GBE Family Controller , tetapi jika anda menggunakan Laptop dengan fitur Wi-Fi bawaan harusnya akan bernama Qualcomm atau Atheros, jika sudah ketemu, tekan Klik Kanan, lalu Properties pada wireless adapter tersebut :
3. Selanjutnya masuk ke Tab Advanced dan cari opsi Network Address.
4. Pada bagian Value silahkan isi MAC Address yang anda mau, umumnya MAC Address itu berbentuk seperti ini 84:F9:10:2B:15:3E, untuk mengisinya di kotak Value, silahkan hilangkan tanda (:) sehingga menjadi seperti ini 84F9102B153E.
5. Terakhir, lakukan Reboot agar perubahan MAC Address ini dapat terlaksana.
6. Done!
Jika sudah untuk melihat efek perubahan dari MAC Address tersebut apakah berhasil atau tidak, anda bisa mengikuti cara ini CARA MELIHAT IP ADDRESS DAN MAC ADDRESS PC DESKTOP DENGAN MUDAH DAN JELAS.
Jika sudah berubah, silahkan coba koneksikan ke Router yang telah memblock atau black list MAC Address PC anda, seharusnya sekarang sudah bisa terkoneksi lagi dengan lancar.
Sekali lagi jika memang tidak ada keperluan dalam mengganti MAC Address saran saya tidak usah saja di ganti, karena menggunakan Informasi MAC Address default adalah yang terbaik dan tidak menimbulkan masalah, meski sampai sekarang belum ada masalah yang saya temui ketika sudah mengimplementasikan cara yang saya tulis diatas, semoga bermanfaat.
Tags : Komputer Tips & Tricks Tutorial