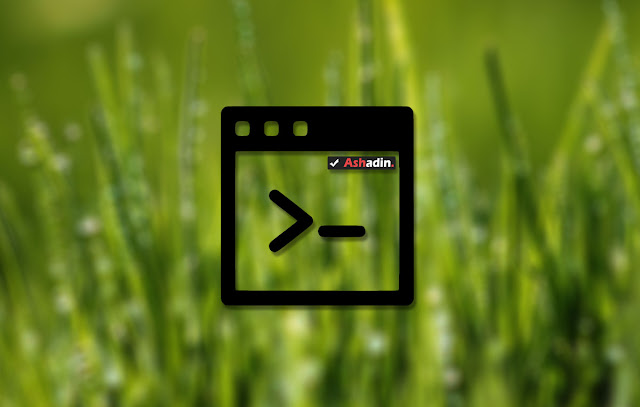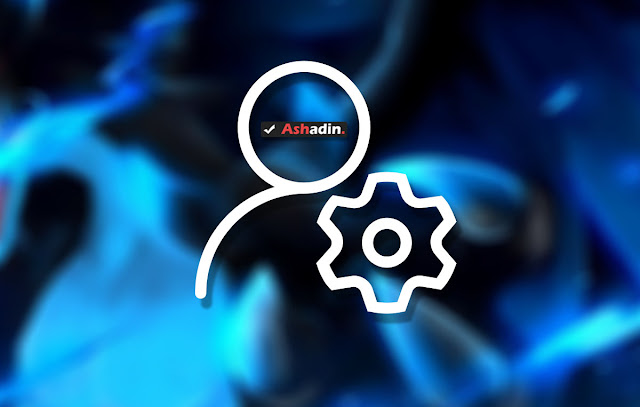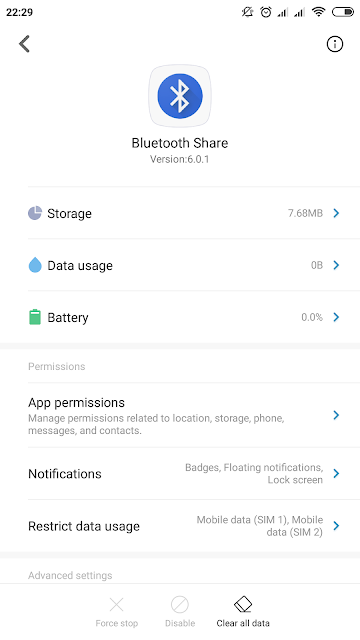Cara Uninstall aplikasi di Windows yang tidak terdeteksi atau sulit untuk di hapus dengan mudah
Pernahkah anda sewaktu-waktu menemukan sebauh aplikasi yang anda Install, namun ketika anda kecewa dengan aplikasi tersebut lalu ingin melakukan Uninstall tetapi anda tidak bisa menemukan lokasi keberadaan aplikasi tersebut?
Jika ia masalah yang anda alami mungkin sedang yang alami sekarang ini, karena sekarang ini saya sedang kesulitan menghapus sebuah aplikasi yang letaknya tidak di ketahui, dan bersyukurlah ada cara untuk menghapus aplikasi tersebut dengan sangat mudah.
Kabar gembarinya adalah bahwa Tool ini langsung di buat oleh pihak Microsoft, jadi untuk masalah kemampuannya tidak usah di ragukan lagi, aplikasi ber-size kecil ini di namai dengan Microsoft Install and Uninstall Program Troubleshooter.
Hebatnya lagi aplikasi ini bisa melacak semua aplikasi yang telah terinstall, walau di manapun tempat direktorinya, sungguh mengaggumkan bukan!
Aplikasi ini juga bisa anda manfaatkan untuk menghapus virus membandel yang tidak bisa di hapus dengan cara yang umum, namun syaratnya adalah anda harus mengetahui dulu aplikasi biang keladi dari penyebaran virus tersebut.
Jika anda sudah mengerti akan fungsi dari aplikasi hebat ini, maka langkah selanjutnya adalah bagaimana sih cara menggunakan aplikasi tersebut? berikut akan saya jelaskan secara terperinci :
1. Silahkan unduh dulu Toolnya DISINI
2. Buka Tool tersebut dan Tekan Advanced dan hilangkan "Centang" seperti ini :
3. Selanjutnya Next, dan pilih opsi Installing.
4. Pada tahap ini anda akan melihat sejumlah aplikasi yang telah terinstall pada PC Desktop yang anda miliki, silahkan pilih aplikasi yang tidak bisa anda Uninstall sebelumnya.
5. Jika sudah anda tentukan aplikasi mana yang ingin anda Uninstall, tekan nama aplikasi tersebut, lalu tekan Next dan pilih Yes, try Uninstall.
6. Next, perhatingan anda mencentang pada bagian ini :
7. Jika sudah, Next lagi tunggu hingga proses Uninstall selesai, jika sudah akan muncul seperti ini :
8. Selesai!
Dengan demikian harusnya aplikasi yang sulit di Uninstall sebelumnya sudah hilang dari PC Desktop yang anda miliki, untuk memastikan aplikasi tersebut hilang anda bisa mencarinya lagi secara manual misalnya di Driver C:.
Jika masih ada bekas Folder atau sejenisnya tinggal Delete saja seperti biasanya dan tenang saja pasti akan berhasil terhapus, karena dengan mengikuti cara di atas anda sudah melakukan Uninstall hingga ketingkat Registry.
Inilah mengapa saya katakan cukup efektif untuk mengahapus Virus yang membandel, itupun dengan syarat asal aplikasi Virus tersebut sudah bisa anda deteksi dan tentu saja terbaca dalam List yang muncul melalui aplikasi Microsoft Install and Uninstall Program Troubleshooter tersebut, semoga bermanfaat!