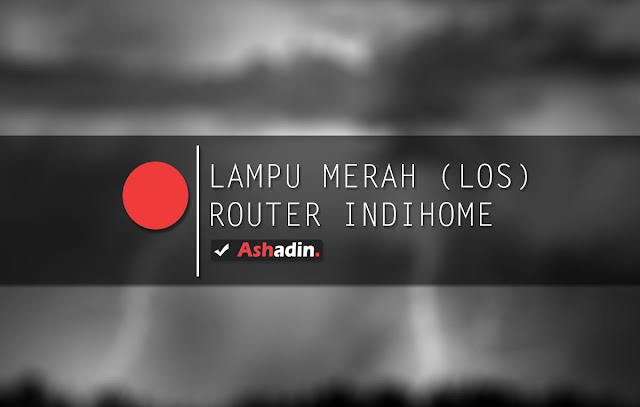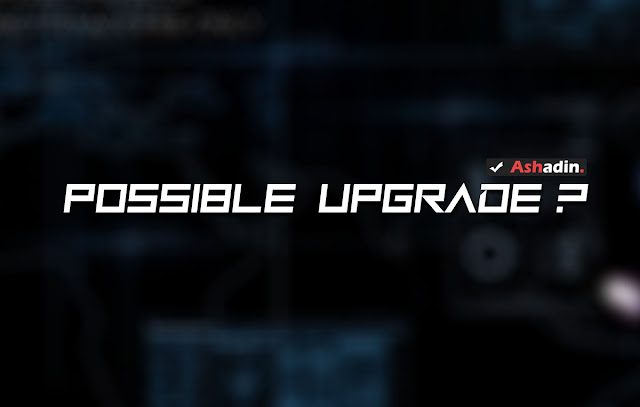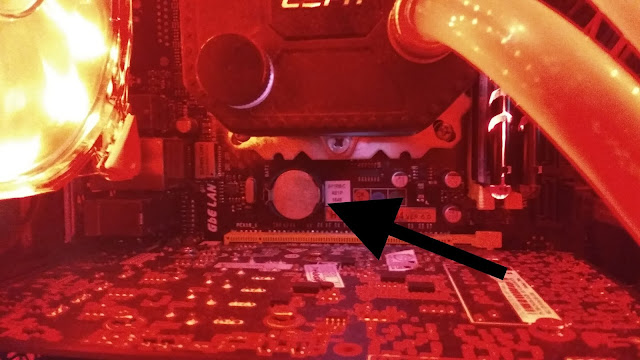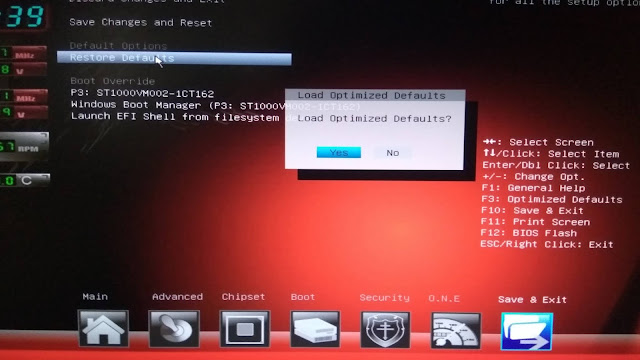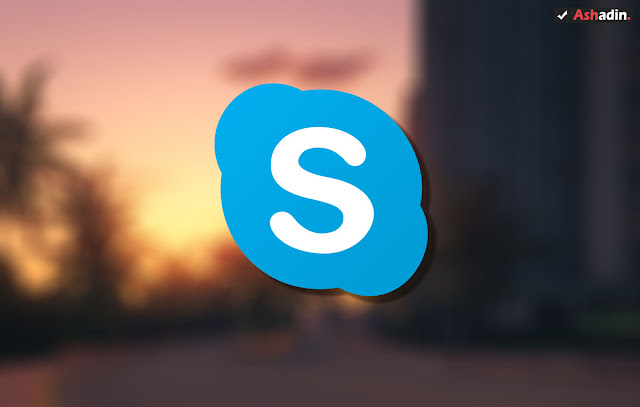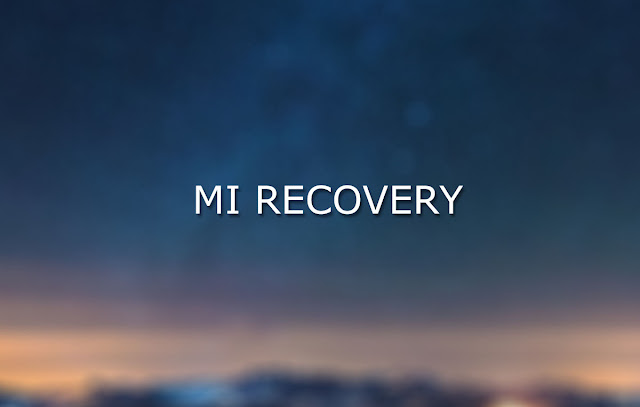Arti kedip Lampu Merah (LOS) di Router IndiHome dan cara mengatasinya
Anda salah seorang pengguna IndiHome? mungkin anda pernah mengalami hal ini, karena kalau saya sendiri sudah beberapa kali menemukan masalah seperti ini, beberapa kali di Kantor dan baru saja saya alami di rumah saya.
Untuk masalah seperti ini, saya kira hal ini penting untuk anda ketahui, karena masalah seperti ini tidak akan bisa kembali Normal jika tidak di perbaiki, artinya dalam kasus ini ada terdapat masalah terhadap jaringan atau Router IndiHome yang anda gunakan.
Pada kasus saya kali ini, saya menggunakan Router IndiHome Huawei HG8245H, tetapi saya kira mau Router IndiHome anda mereke ZTE atau seri Huawei lain, maka harusnya jika ada masalah, maka Lampu Merah bertuliskan LOS akan kedip-kedip sendiri.
Perlu anda ketahui masalah ini muncul bukan karena adanya gangguan jaringan, tetapi lebih kepada jaringan yang tidak bisa tersampaikan ke Router atau dari Routernya sendiri yang bermasalah.
Jika hanya terdapat gangguan dari Telkom-nya sendiri, maka harusnya lampu Indikator Merah bertuliskan LOS ini tidak muncul, jadi anda bisa dengan sabar menunggu perbaikan yang di lakukan pihak Telkom.
Jika sudah selesai maka harusnya anda sudah bisa menikmati layanan Internet lagi. Tetapi, jika muncul Lampu Merah Kedip (LOS) di Router IndiHome anda, maka ini sudah lain cerita, mau anda tunggu sampai kapanpun, anda tidak akan bisa menikmati layanan Internet tersebut, jika tida di perbaiki.
Umumnya ada 3 masalah yang menyebabkan masalah Lampu Merah (LOS) ini menyala dan semua ini sudah pernah saya alami di kantor maupun di rumah baru-baru ini :
1. Terputusnya Kabel Fiber Penghubung
Ini masalah yang kerap terjadi, jika masalah ini muncul maka langkah pertama yang harus anda amati adalah kabel penghubung Router tersebut, lihat seluruh jalurnya apakah ada yang terputus atau tidak, kalau di kasus saya sendiri, kabel ini pernah putus, mungkin lebih tepatnya rusak, karena tertimpa potongan kayu yang lumayan besar ketika terjadi cuaca buruk dengan angin yang deras.
Jika memang demikian, maka sudah pasti masalah utama, kenapa Router IndiHome anda muncul Indikator Lampu Merah (LOS) tersebut memang gara-gara terputusnya jalur Kabel Fiber ke Router IndiHome anda.
Selanjutnya, menurut teknisi Telkom, masalah seperti ini bisa jadi datang dari "Kabel Kuning" yang terlipat, kegencet, atau ketarik.
Untuk Kabel Kuning sendiri, yaitu adalah kabel yang penghubung antara Kabel Fiber utama telkom dan Router, saya juga kurang paham untuk masalah ini, tetapi beberapa kali masalah yang terjadi memang gara-gara Kabel Kuning ini yang biasanya Longgar karena ketarik atau rusak karena kegencet.
2. Kotak UDP di Tiang Telkom di Serang Semut
Mungkin terdengar seperti lelucon, tetapi begitulah kenyataannya, pernah suatu ketika di komplek perkantoran tempat saya berkerja, beberapa kantor yang terhubung ke jaringan Internet IndiHome terputus dan memunculkan Lampu Kedip Merah (LOS).
Setelah di selidiki oleh pihak Telkom, penyebabnya adalah karena Kotak UDP (Begitu Teknisi Telkom Menyebutnya) menjadi tempat Semut Hitam dan inilah yang menyebabkan gangguan pada jaringan Telkom IndiHome tersebut.
Setelah mereka musnahnya semut-semut tersebut dengan semprotan serangga, dapat terlihat bahwa kabel serat Fibernya putus, kata pihak Telkom ini memang kasus yang umum terjadi, masalah putusnya serat Fiber tersebut, karena di kencingi atau gara-gara iler semut yang katanya asam dan bikin karatan.
Jadi, jika anda mengalami masalah Lampu LOS ini dan sudah melihat kondisi jaringan kabel di rumah anda baik-baik saja, jangan sungkan bertanya kepada tetangga, jika memang mereka mengalami masalah serupa (munculnya lampu LOS di Router), maka besar kemungkinan masalah yang terjadi bisa pada kotak UDP pada Tiang Telkom tersebut.
3. Router Rusak
Inilah yang baru saja saya alami, padahal malam sebelum rusak tersebut saya masih menggunakan Layanan Internet IndiHome dengan sangat lancar, tetapi tiba-tiba paginya sudah tidak bisa lagi dan di Router muncul Indikator Lampu Merah (LOS).
Ya! seperti saya sebutkan diatas, langkah pertama yang saya lakukan adalah dengan melacak kondisi Kabel Fiber yang melintang di dalam maupun di luar Rumah saya, setelahnya saya periksa Kabel Kuning tersebut, saya lepas lalu saya colok lagi. Namun, hasilnya tetap sama.
Setelah itu saya bertanya ke tetangga, katanya Internet mereka baik-baik saja. Nah, saya sudah mengira pasti ada kerusakan dengan Router IndiHome yang saya miliki.
Setelah saya memanggil Teknisi Telkom, ternyata setelah di selidiki memang Router saya yang rusak dan perlu di ganti, sayangnya mengganti Router IndiHome ini tidaklah sebentar, anda harus membuat laporan dulu ke pihak Telkom agar mendapatkan perangkat Router baru.
Baru setelah di setujui, maka pihak Teknisi Telkom akan segera menggantinya dengan yang baru, berikut dengan cara Settingnya, proses permohonan penggantian Router hingga di pasangkan kembali ini membutuhkan waktu 1 Hari.
Disini posisi saya di Kabupaten, kata pihak Telkom di Kota besar seperti di Banjarmasin, maka bisa jadi prosesnya memakan waktu hingga 3 hari, tuh! gak kebayang deh 3 hari gak internetan cepat.
Setelah bertanya lebih jauh, maka saya mendapat kesimpulan kenapa Router IndiHome saya bisa rusak, yaitu adalah karena Voltase Listrik yang tidak stabil, karena sebelumnya ada pemadaman Listrik yang cukup sering di daerah tempat saya tinggal.
Lalu saya juga menggunakan Genset untuk supply listrik sementara dan parahnya menggunakan Genset ini akan berakibat fatal untuk alat elektronik lain, salah satunya Router IndiHome itu sendiri.
Maka dengan demikian, lebih baik di pasangi Stabilizer minimal StaVolt ataupun UPS, kata Teknisi Telkom, disini baru saya ngeh!
Lalu, bagaimana cara mengatasi ke-3 masalah tersebut?
1. Silahkan pastikan bahwa Lampu Indikator Merah (LOS) tersebut sudah muncul paling tidak 1 jam lebih.
2. Cek Semua kabel fiber yang membentang di rumah anda.
3. Selanjutnya silahkan cek Router apakah masih menyala dengan kabel yang masih terhubung.
4. Datangi kantor Telkom terdekat untuk meminta bantuan dan membuat Laporan.
5. Jika memang anda malas ke kantor Telkom, telpon saja melalui 147 dan sertakan Nomor Identitas dari layanan Internet IndiHome anda.
Jadi, kesimpulannya adalah anda tidak bisa mengatasi masalah ini sendiri, harus di tangani oleh mereka yang memang bertanggung jawab dengan hal ini, meski anda mahir, anda tentu tidak boleh membukan fasilitas milik Telkom seperti Kotak UDP sesuka hati anda.
Maka, sangat bijaksana jika anda meminta bantuan kepada Teknisi Telkom, Laporkan kejadiannya seperti apa, sudah berapa lama terjadi dan tentu saja jelaskan lokasi tempat anda tinggal, maka harusnya tidak lama setelah itu pihak Teknisi Telkom akan datang untuk mengatasi masalah yang anda alami sekarang.