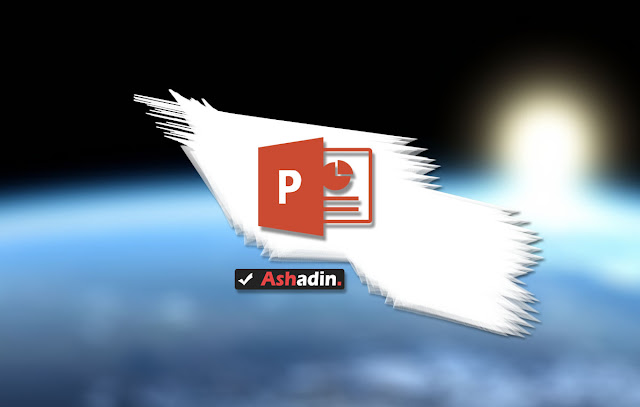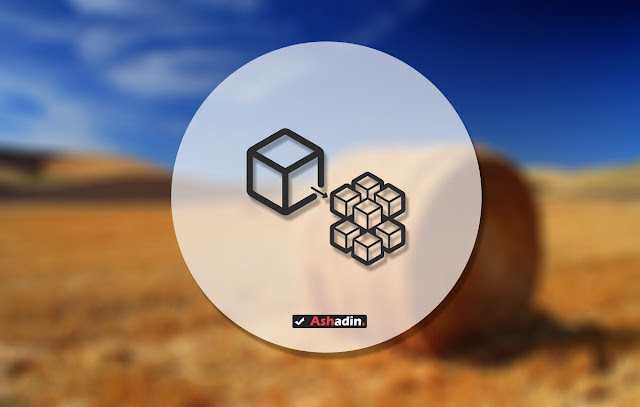Cara membuat Video melalui PowerPoint
Saya yakin pasti hanya sedikit dari anda semua yang tahu bahwa sebenarnya aplikasi Microsoft PowerPoint bisa di manfaatkan untuk membuat sebuah video dengan animasi yang cukup keren, tidak mengherankan memang, karena secara pasti yang kita tahu tool yang mampu dan sering di gunakan untuk membuat sebuah video itu kalau bukan Adobe Premier Pro berarti Adobe After Effect.
Namun faktanya di Microsoft PowerPoint sendiri anda sudah bisa membuat sebuah video sederhana dari hasil slide yang telah anda buat sebelumnya, saya pribadi sering menggunakan PowerPoint ini untuk membentuk sebuah Video presentasi untuk atasan ataupun untuk saya sendiri.
Kenapa saya lebih memilih menggunakan PowerPoint di bandingkan dengan aplikasi yang sudah teruji kehebatannya seperti Adobe After Effect? ya karena membuat sebuah Video Presentasi menggunakan PowerPoint itu lebih mudah dan simple.
Terlebih lagi, PC/Laptop tidak mesti harus berspesifikasi tinggi agar bisa membuat sebuah Video dari PowerPoint tersebut, lalu bagaimana caranya? mudah sekali.
Cara membuat Video melalui PowerPoint
1. Silahkan anda buat dulu Slide yang ingin anda tampilkan dalam bentuk Video.
2. Tentukan Layoutnya isi semua kontennya sesuai yang anda inginkan.
3. Tahap ini cukup penting, karena disini Video Presentasi yang anda buat akan terlihat cukup unik, yaitu adalah menambahkan effect Transitions dan Animations.
4. Silahkan buat Slide sebanyak yang kalian inginkan, bebas saja.
5. Jika ingin hasilnya bagus silahkan buat serapi dan sebaik mungkin dengan memanfaatkan semua tools yang ada.
6. Jika ingin membentuk sebuah Video dari hasil Slide yang telah anda buat, silahkan masuk ke menu FILE >> EXPORT.
7. Pilih Opsi Create a Video, silahkan pilih besaran resolusi dari Video Slide yang akan anda buat, idealnya adalah HD (720p) hingga FullHD (1080p).
8. Jika sudah silahkan atur waktu tampil antar Slide satu ke Slide lainnya.
9. Terakhir tekan Create Video, tunggu hingga prosesnya berakhir.
10. Done!
Terkesan sederhana bukan? memang sederhana, tetapi hal ini akan terlihat cukup menakjubkan di tangan orang-orang kreatif, tidak percaya? saya sudah membuktikannya sendiri!.
Saya biasa menemui sebuah Video Presentasi dalam suatu rapat maupun kegiatan sosialisasi yang saya hadiri, faktanya hanya sebagian kecil saja yang menggunakan teknik edit video melalui aplikasi sejenis Adobe, kebanyakannya hanya datang dengan menggunakan aplikasi Microsoft Power Point saja.
Disinilah saya sadar, karena untuk membentuk sebuah kreatifitas itu bukan berarti berbicara terkait tool hebat dari Adobe, anda bisa memulainya dari aplikasi yang anda anggap remeh seperti Microsoft PowerPoint!
Faktanya di media mainstream seperti Youtube pun, banyak video yang di upload di sana hasil dari olahan Microsoft PowerPoint, tertantang? silahkan anda unjuk kebolehan anda dengan tool yang tidak lumrah ini.