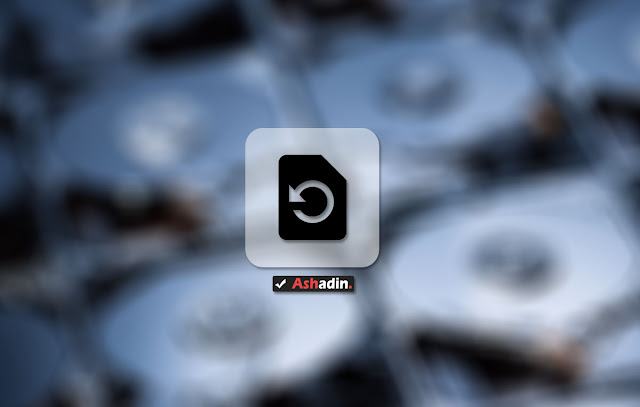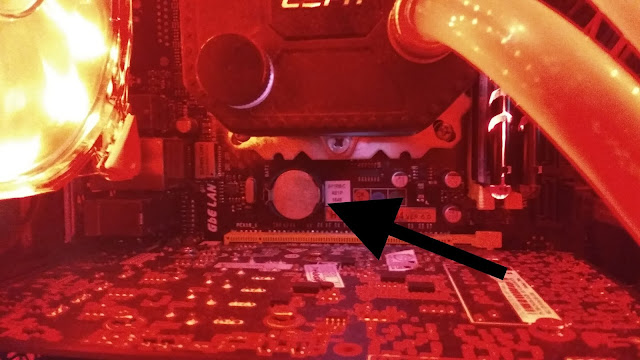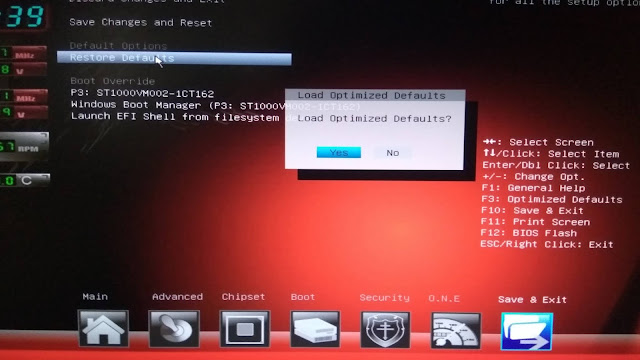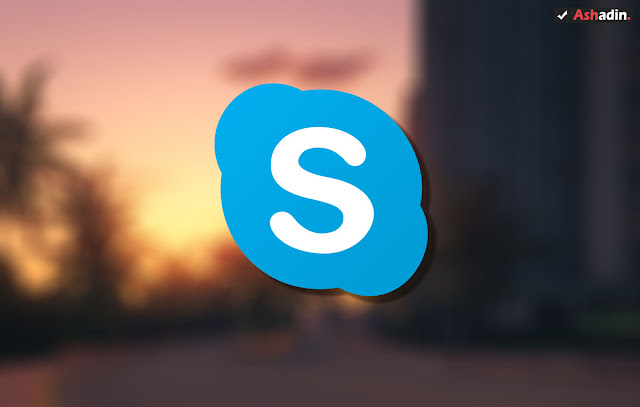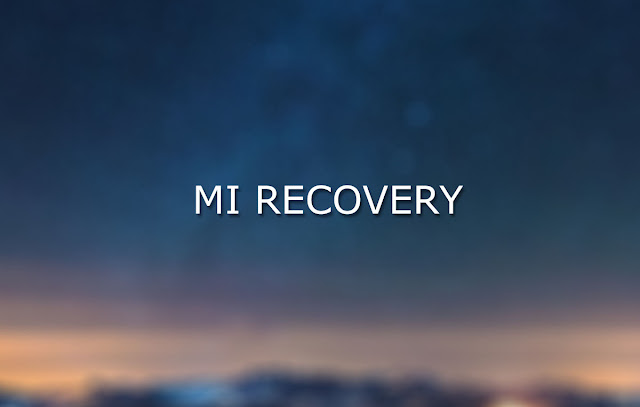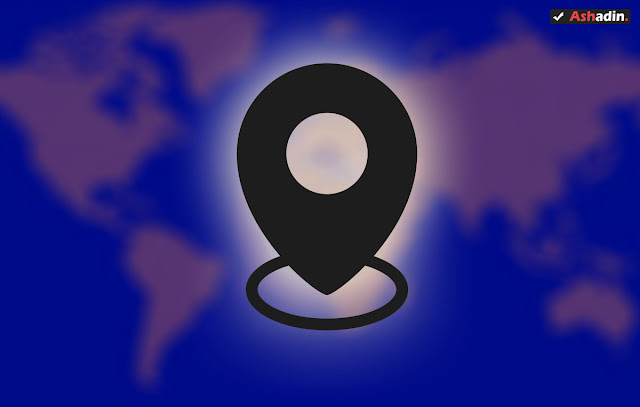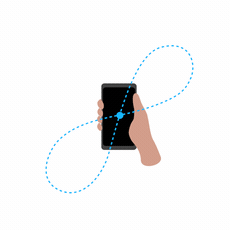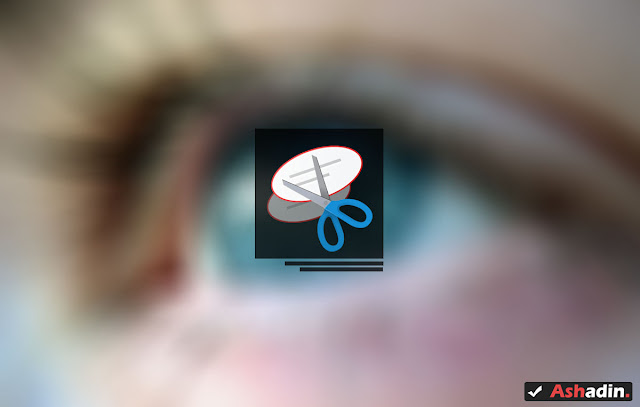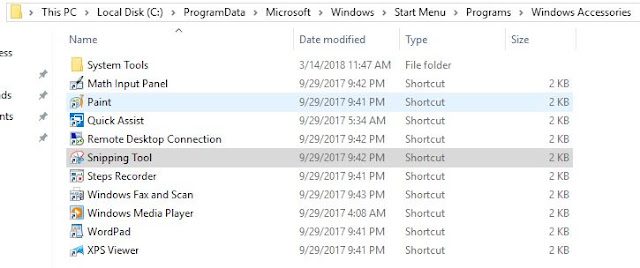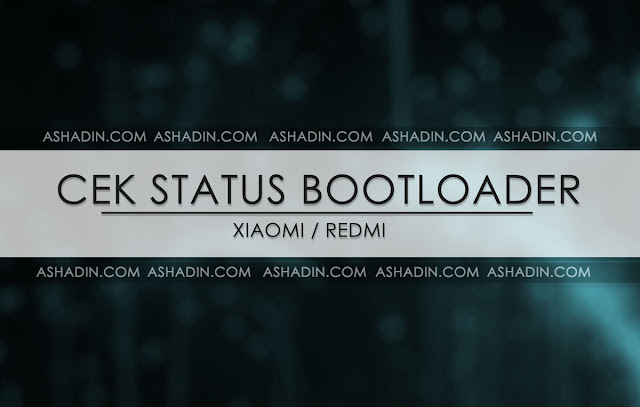Data berbentuk digital memang sangat rawan dan rentan dalam penggunaannya, berbeda dengan data berbentuk fisik yang mudah untuk anda kelola dan simpan dengan baik, karena mempunyai rupa, menangani data berbentuk digital memang harus menggunakan tenaga berlebih, karena pasalnya jika terkena masalah seperti terhapus maka akan sangat sulit untuk di kembalikan.
Seperti pokok bahasan kita kali ini, umumnya di Windows sendiri ketika anda menghapus sebuah data, maka data tersebut tidak serta merta langsung hilang begitu saja, melainkan akan di tampung dulu di Recycle Bin sebagai tempat pembuangan akhir.
Jika data tersebut sudah di Clear juga melalui Recycle Bin maka sudah pasti data yang anda hapus sudah akan hilang secara permanent.
Lalu bagaimana jika anda tidak sengaja menghapus data tersebut yang bisa jadi data yang penting atau data yang anda butuhkan? saya yakin anda akan kepalang panik saat ini, karena secara umum data tersebut tidak bisa lagi untuk anda selamatkan.
Hanya saja masih ada cara yang bisa anda lakukan sekarang ini! yaitu menggunakan sebuah aplikasi khusus yang memang di rancang untuk mengembalikan data yang sudah terhapus tersebut, walau sudah hilang dari Recycle Bin.
Metode yang di gunakan adalah dengan memanfaatkan Cluster dari setiap partisi Hard Disk, sehingga jika masih ada tersimpan jejak dari data yang sudah anda hapus tersebut, maka ada kemungkinan data tersebut bisa di kembalikan.
Hanya saja ada beberapa kondisi sebelum anda menggunakan langkah ini yaitu :
1. Data yang terhapus baru, artinya bukan data yang sudah terhapus berminggu lalu.
2. OS Windows yang di gunakan belum di reset, format, update ataupun di Install ulang.
3. Hard Disk masih dalam keadaan sehat.
Selanjutnya ada juga beberapa kekurangan dari cara ini yaitu adalah sebagai berikut :
1. Jika Cluster tidak terdeteksi, maka data anda di pastikan tidak akan bisa di Recover.
2. Ada kemungkinan data anda Corrupt setelah di Recover, karena dari cacahan File di bentuk lagi, jadi potensi File Corrupt sangat besar disini.
3. Tidak bisa mengembalikan ke tingkat Folder, artinya hanya bisa di Recover per item saja.
Jika anda sudah mengerti akan kondisi dan kekurangan dari cara ini, maka selanjutnya silahkan ikuti saja tutorial yang akan saya sampaikan di bawah ini :
1. Silahkan download dulu aplikasi
Orion Recovery yang bisa anda gunakan secara gratis dan aman.
2. Lakukan Install seperti biasa.
3. Pada tahap ini, jika anda hanya ingin melakukan Recover Data silahkan hilangkan semua Centang.
4. Selajutnya, karena anda ingin melakukan Recover data, silahkan pilih opsi Recover.
5. Untuk Tipe File yang anda cari silahkan pilih All saja, agar tidak ada File yang terlewat ketika sedang melakukan Scanning Cluster.
6. Jika anda ingin mencari File spesifik dan anda ingat nama File-nya silahkan isi di kotak ini, tetapi jika lupa, kosongkan saja dan tekan Next.
7. Ini yang terpenting! silahkan pilih di lokasi Drive mana sebelumnya file anda berada sebelum terhapus.
8. Secara otomatis aplikasi Orion akan memindai semua jejak yang anda.
9. Pada tahap ini akan muncul banyak sekali File Cluster, silahkan cari File anda yang sudah terhapus sebelumnya, atau lebih mudahnya anda bisa langsung mencari nama depan dari File tersebut di kotak pencarian.
10. Jika sudah ketemu, anda bisa melakukan Recover File dengan menekan Klik Kanan lalu pilih opsi Recover File.
11. Penting! jangan lakukan Recover File di Drive yang sama, karena bisa terjadi Corrupt, maka lakukan Recover ke Drive partisi lain, misalnya data yang terhapus sebelumnya di Drive D, maka lakukan Recover File ke Drive C atau E.
12. Selanjutnya anda hanya perlu mengunjungi destinasi tempat Recover File tersebut dan harsunya kini File tersebut sudah bisa anda gunakan lagi.
13. Done!
Jika cara biasa tidak berkerja, anda masih bisa melakukan Deep Scan dengan aplikasi Orion Recovery ini, anda bisa melakukan Deep Scan sebanyak 3 kali pada versi gratis ini.
Kapan anda menggunakan opsi Deep Scan tersebut? ketika File yang anda cari tidak bisa ditemukan dengan cara Scan biasa atau sudah terhapus berhari-hari.
Maka semoga saja dengan melakukan Deep Scan data yang terhapus sebelumnya kini bisa di kembalikan lagi dengan normal tentunya.
Perlu anda ketahui bahwa cara ini tidak akan bisa efektif untuk mengembalikan data yang ber-size besar, seperti Ratusan hingga 1GB lebih, jika pun ada terbaca saat Scan, saya yakin data tersebut akan Corrupt jika di Recover, kecuali anda barusa menghapus File besar tersebut dan anda kembalikan sekarang juga, sebelum PC Desktop anda Shutdown, maka itu masih memungkinkan.
Umumnya cara diatas sangat bisa diandalkan untuk mengembalikan data berupa dokumen, foto atau video yang memiliki size yang tidak besar, saya pun juga sering kali menemui masalah Corrupt pada Video yang sudah terhapus, padahal hanya memiliki size 60MB saja.
Jadi, artinya cara diatas memang bisa membantu, tetapi tidak di jamin secara 100%, karena logikanya jika data tersebut memang sudah terhapus, maka harusnya tidak bisa lagi di kembalikan seperti semula, hanya saja kita masih beruntung, karena ada aplikasi sejenis ini yang masih bisa di gunakan, itu pun jika masih beruntung.