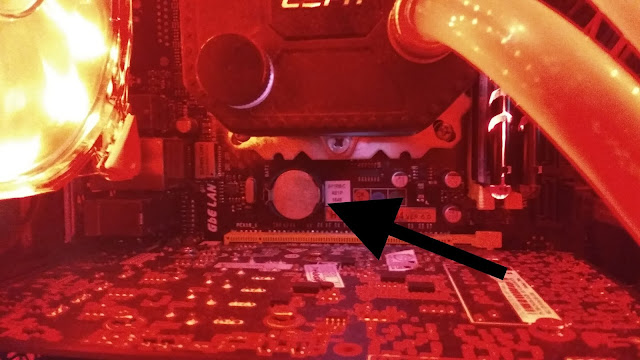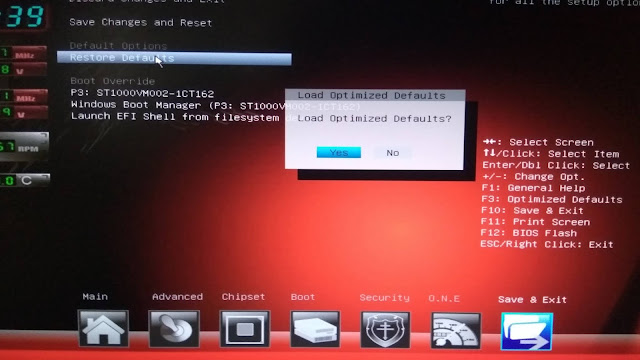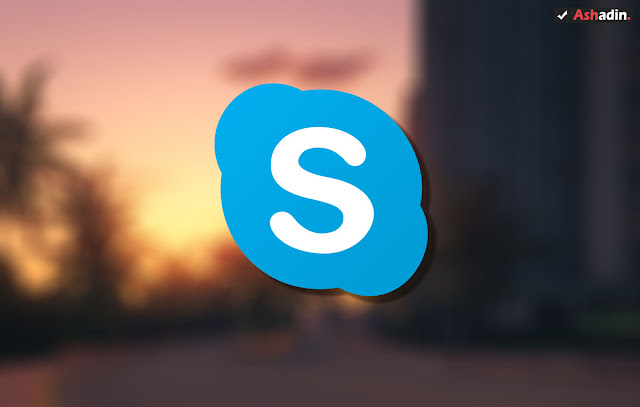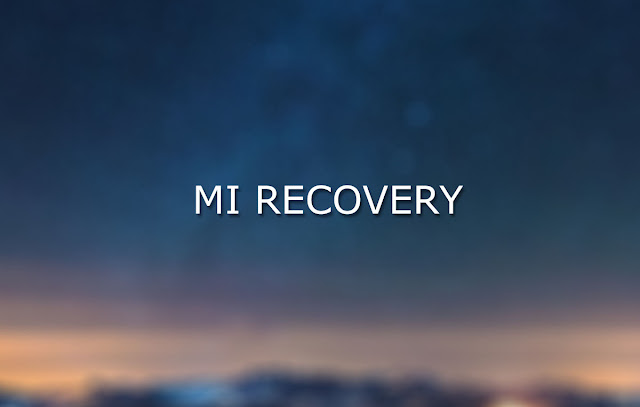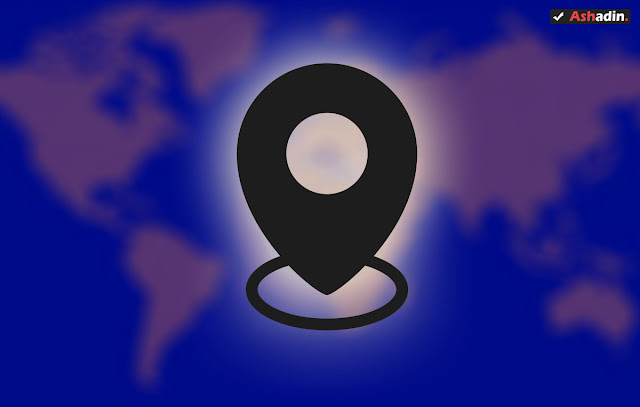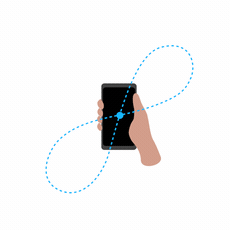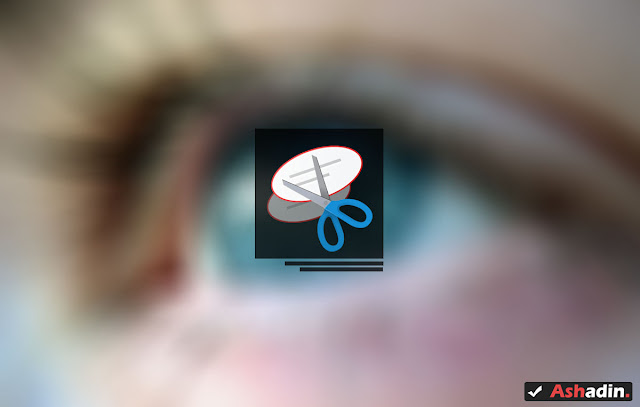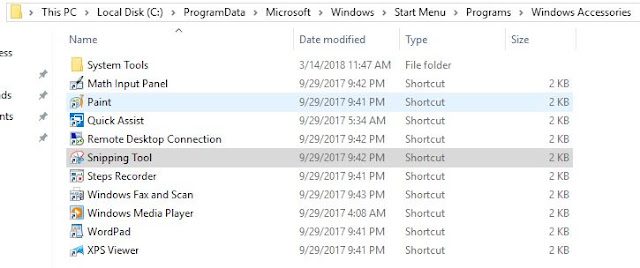Begini cara mengganti baterai CMOS Motherboard dengan benar
Saya yakin pasti diantara anda semua pasti tahu bahwa di Motherboard bisa itu di PC Desktop atau Laptop pasti ada sebuah baterai bulat tertanam pada Motherboard dan sebutan untuk baterai tersebut adalah CMOS (complementary metal-oxide-semiconductor) Battery.
Untuk kalian ketahui, mungkin terlihat sepele fungsi baterai CMOS tersebut, tetapi nyatanya sangat penting, karena jika baterai CMOS tersebut masih dalam kondisi prima, maka settingan yang ada di Motherboard terkhusus untuk penentuan waktu dan tanggal masih akan tetap berjalan dengan baik.
Tetapi, jika baterai CMOS tersebut sudah mencapai usianya atau drop lebih awal, maka sudah pasti Settingan di BIOS akan menjadi tak karuan, kadang tersimpan kadang tidak, jika anda menemui masalah ini maka segeralah untuk mengganti baterai CMOS di Motherboard tersebut.
Lebih lengkapnya, anda bisa mempertimbangkan mengganti baterai CMOS Motherboard jika dengan kondisi berikut :
1. Sudah berusia kira-kira 5 Tahun.
2. Saat Booting penggalan dan waktu selalu reset ke jam 00.00 dan tanggal ke 1 Januari 1xxx.
3. Komputer mati hidup ketika di Power On.
Jika salah satu dari 3 kondisi sudah terjadi, maka besar kemungkinan bahwa baterai CMOS yang ada di Motherboard sudah mencapai batasannya atau rusak, biasanya faktor rusaknya baterai CMOS selain karena usia, salah satu penyebab lainnya adalah gara-gara Power Supply yang tidak konsisten mendistribusikan listrik ke Motherboard.
Penyebab lainnya bisa juga karena PC / Laptop tiba-tiba mati mendadak, misal seperti mati listrik atau hal lainnya, maka dengan demikian besar kemungkinan bahwa baterai CMOS akan menjadi cepat rusak, yang padad defaultnya berusia 5 Tahun, kini baru 1 Tahun lebih sudah rusak.
Jika anda berniat untuk mengganti baterai CMOS untuk Motherboard silahkan ikuti cara yang benar berikut ini, karena disini saya akan membagikan cari dan prosedur yang benar dalam mengganti baterai CMOS tersebut.
1. Silahkan posisikan Motherboard kedalam posisi yang mudah untuk di Maintenance, seperti rebahan, ingat! lakukan dengan aman! artinya lakukan dengan keadaan PC Mati, lepas koneksi dari Power Supply untuk menghindari resiko kesetrum.
2. Lalu, cari Baterai CMOS di Motherboard, letaknya akan sangat mudah untuk di temukan.
3. Silahkan cungkil/lepas baterai CMOS tersebut dari Motherboard dengan pinset atau obeng minus kecil, lakukan perlahan dan jangan di paksakan agar tidak kena ke bagian lain dari Motherboard.
4. Selanjutnya silahkan siapkan Baterai CMOS baru yang bisa anda beli di Toko elektronik, jika tidak ingin kesulitan silahkan bawa baterai CMOS lama ke toko elektronik tersebut agar anda tidak salah beli.
5. Umumnya baterai CMOS untuk Motherboard itu berseri Lithium CR2032 yang bisa anda beli dengan harga tidak sampai 10 Ribu tergantung mereknya, untuk mereknya sendiri bebas saja, asalkan serinya adalah CR2032.
6. Jika sudah silahkan pasang kembali Baterai CMOS tersebut dengan arah (+) diatas, jangan sampai terbalik.
7. Selanjutnya silahkan hidupkan PC atau Laptop anda dan langsung saja akses ke BIOS dengan menekan biasanya tombol F2 atau DEL ketika OS sedang Booting.
8. Jika sudah masuk ke dalam Mode BIOS, masuk ke Menu Save & Exit dan pilih opsi Restore Default, tekan Ok.
9. Tunggu sampai PC atau Laptop anda Booting dengan sempurna.
10. Done!
Mudah sekali bukan cara untuk mengganti Baterai CMOS pada Motherboard tersebut!
Ingat yang paling penting dari tutorial ini adalah :
1. Jangan sampai salah beli Bateri CMOS.
2. Hati-hati dalam melakukan pemasangan baterai CMOS di Motherboard dan jangan sampai merusak komponen Motherboard yang lain.
3. Harus masuk ke BIOS dan lakukan Restored Default yang bertujuan untuk melakukan Reset agar BIOS dapat berkerja dengan normal ketika sudah anda ganti Baterai CMOS-nya.
Dengan demikian, harunsya ketika sudah anda ganti Baterai CMOS tersebut, maka seharusnya PC/Laptop anda akan kembali beropresi dengan semestinya, tidak ada lagi Error yang mencolok setelahnya.
Maka faktanya adalah membiarkan CMOS Battery sampai mati total itu ternyata sangat merugikan, selain kinerja Motherboard yang tidak akan menjadi normal lagi, akan sangat di sayangkan juga jika anda tidak mengganti baterai tersebut, karena bisa anda lakukan sendiri dan modalnya kurang dari 10 Ribu Rupiah, semoga bermanfaat.