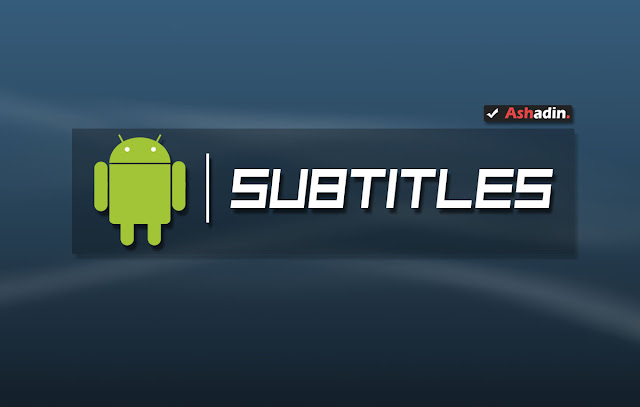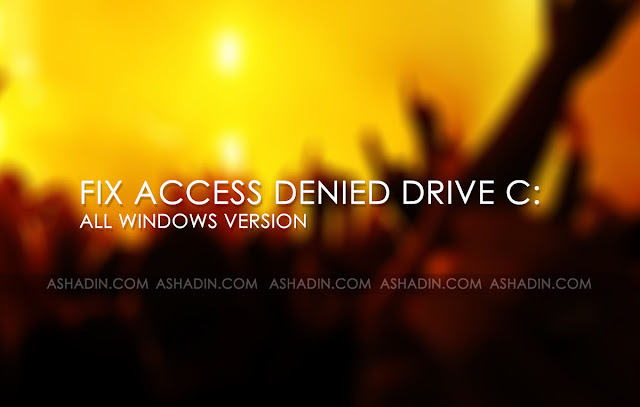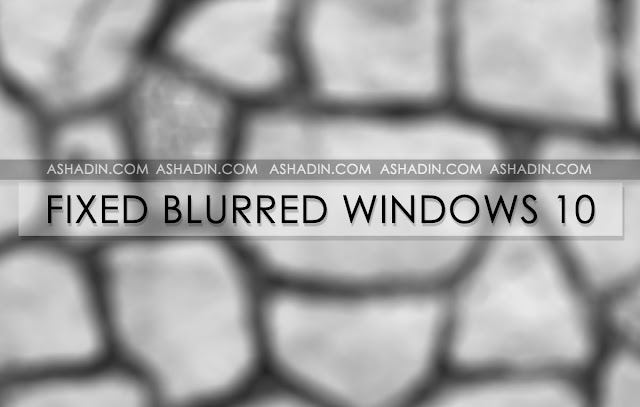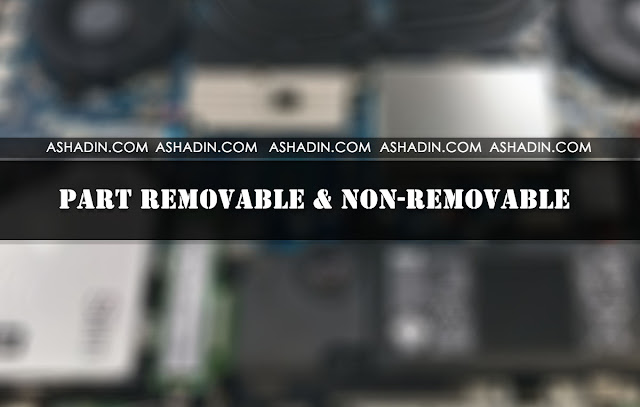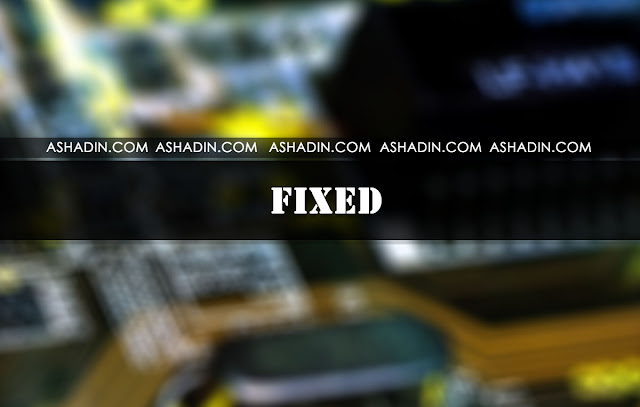5 Aplikasi Video Player yang bisa membaca Subtitles untuk Android
Di zaman ini smartphone Android sudah berevolusi dengan membawa spesifikasi yang canggih, sehingga untuk memutar HD itu tidak akan menjadi masalah, bahkan untuk jajaran smartphone Flagship memutar Video dengan kualitas 2K-4K juga bukan perkara yang besar.
Namun, umumnya memutar Video di resolusi 720p atau 1080p itu sudah lebih dari cukup, kalau di lihat dari layar Smartphone Android.
Hanya saja ada satu masalah, yaitu biasanya pada aplikasi Video Player bawaan tidak mendukung adanya fitur Subtitles, artinya Video tersebut di putar tanpa adanya Text penerjemah kata di bawahnya.
Tentu saja ini akan mengurangi kenyamanan dalam menonton Video di Smartphone Android, karena pasalnya hampir semua orang Indonesia, kalau menonton Video yang bukan berbahasa Indonesia, pasti selalu menggunakan jasa Subtitles tersebut untuk mengerti isi dari Video yang di tampilkan.
Namun, tenang saja disini saya punya 5 Aplikasi keren yang bisa membuat anda menonton sebuah Video lengkap dengan Subtitlesnya.
Berikut adalah aplikasi Video Player yang saya maksud, sebelum itu Video Player ini gratis untuk anda Download secara resmi dari Playstore, ingat! jangan download di luar Play Store, karena sangat berbahaya :
1. MX Player
MX Player adalah aplikasi Video Player sejuta umat untuk para pengguna Android, karena aplikasi ini sudah populer dari beberapa tahun silam, alasannya selain bisa menampilkan subtitles, di aplikasi ini ada beragam fitur menarik, seperti pengaturan Kontras layar, pengucian layar, hingga mendukung banyak variant Codec Video,sehingga tidak mengherankan aplikasi ini selalu mendapat predikat Editor Choice pada Google Play Store.
2. VLC for Android
VLC memang sudah sangat terkenal jauh sebelum MX Player, tetapi bukan di Android, melainkan untuk OS berbasis Windows Desktop, lalu sekarang anda juga bisa menikmati aplikasi VLC tersebut di Android, untuk kemampuannya sudah tidak di ragukan lagi, sama persis seperti pada versi Windowsnya, ringan, simple, memiliki support banyak Codec dan tentu saja bisa menampilkan Subtitles.
3. KM Player
KM Player juga sebenarnya pemain lama, tetapi lama bermain di OS Windows dan baru beberapa tahun terakhir terjun ke dunia Android, untuk fiturnya sendiri juga sangat lengkap, anda bisa memutar Video dengan kualitas yang tinggi, memutar Video sekelas Bluray pun tidak masalah dengan aplikasi ini, selain itu anda juga bisa menggunakan aplikasi KM Player ini menjadi Music Player.
4. GOM Player
GOM Player, hayo siapa yang tidak tahu dengan aplikasi ini? saya yakin ketika anda melakukan Install ulang laptop di tempat service, ketika sudah selesai pasti anda akan menemuka Video Player bernama GOM Player tersebut bukan? jika ia kini dia sudah hadir juga di Android, keunggulan GOM Player ini sendiri adalah selain bisa menampilkan Subtitles, tampilan dari menu hingga fiturnya juga sangat menari, kalau di lihat dari tampilannya cuma GOM Player saja memang sangat memperhatikan estetika dari tampilan antar muka aplikasinya.
5. RealPlayer
RealPlayer, siapa yang sering menonton video esek esek dulu di Windows Explorer? pasti akan mengenal aplikasi satu ini, karena memang aplikasi ini sudah ada sejak lama dan mungkin se-zaman dengan aplikasi Winamp dan sekarang juga telah hadir versi Androidnya, hanya saja nampaknya untui Video Playernya jarang di Update, karena jika kita lihat dari tampilannya, maka aplikasi inilah yang tampilannya yang paling kuno, meski fitur utamanya untuk menampilan Subtitles tetap bisa berkerja dengan baik hingga sekarang.
Nah, itulah ke-5 aplikasi Video Player yang bisa menampilkan Subtitles di smartphone Android yang anda miliki, untuk spesifikasinya sendiri anda bisa menginstall aplikasi tersebut dengan minimal OS Android Kit-Kat.
Jadi, saya pikir Installasi aplikasi diatas mungkin tidak akan menjadi masalah sekarang ini, karena rata-rata smartphone Android yang ada saat ini sudah menggunakan minimal versi Android 6.0 Marshmallow dan rata-rata sudah menggunakan Nugget dan Oreo, maka itulah ke-5 buah aplikasi Video Player bersubtitle terbaik menurut saya, semoga bermanfaat.