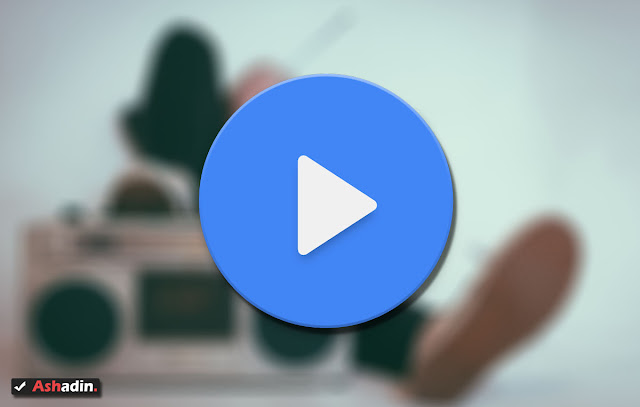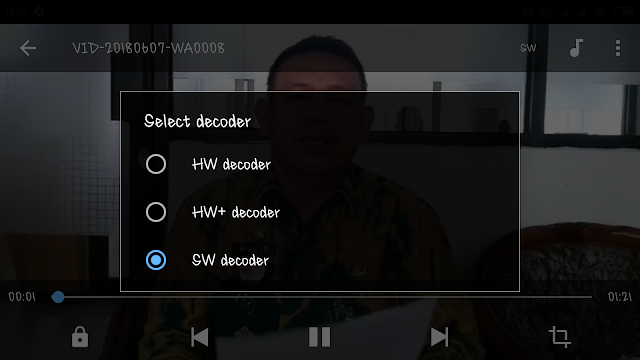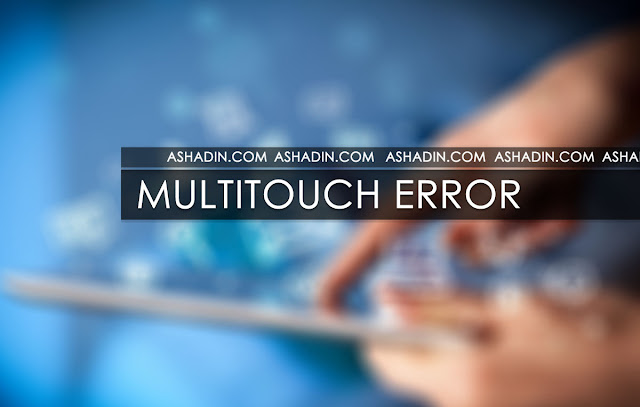Performa Windows 10 lamban? lakukan saja Defrag HDD
Memang ada banyak sekali Faktor yang bisa membuat Windows 10 yang anda gunakan semakin lamban performanya dari hari ke hari, masalah ini bisa datang dari segi Software seperti terkena Virus, Cache (Junk File) yang sudah menumpuk atau bahkan masalah Internal lainnya.
Selain itu penurunan performa juga bisa datang dari hal External lain, seperti menurunnya kemampuan Processor, RAM dan bahkan HDD.
Untuk masalah yang akan kita bahas sekarang adalah hanya terkait seputaran HDD saja, karena HDD ini sangat berperan penting untuk menjalankan OS Windows 10 dengan baik dan maksimal, maka dari itu sangat di perlukan perhatian khusus dalam merawat HDD tersebut.
Memang di zaman sekarang ini penggunaan HDD sudah bergesar ke penggunaan SSD, hanya saja masih banyak orang di luar sana yang menggunakan HDD sebagai media penyimpanan OS, karena memang harga HDD sekarang masih jauh lebih murah dari SSD.
Hanya saja, jika kita menggunakan HDD maka kita perlu melakukan Defrag pada HDD tersebut secara rutin, kenapa demikian? karena hal ini sangat kuat kaitannya dengan performa dari OS Windows yang di gunakan.
Apa saja sih keuntungan jika melakukan Defrag HDD?
1. Load aplikasi akan menjadi lebih cepat.
2. OS Windows akan menjadi lebih responsif.
3. Akan sangat membantu meningkatkan FPS sebuah game, walau tidak signifikan.
4. Hard Disk akan awet, karena selalu di maksimalkan performanya.
Faktanya Hard Disk yang tidak di Defrag itu lambat laun akan merusak HDD, karena cara kerja dari HDD tidak akan Efektif dan Efisien lagi di karenakan Fragment yang sudah menumpuk dan berantakan.
Jadi, HDD akan terus berkerja keras untuk menghubungkan satu persatu Fragment, maka dari itu disinilah Fungsi dari fitur Defrag tersebut, karena fitur ini akan menata ulang Fragment yang ada, sehingga HDD akan berkerja dengan efektif dan efisien lagi.
Karena jika melakukan Defrag sekala besar, seperti yang akan kita lakukan sekarang, prosesnya bisa membutuhkan waktu berjam-jam, tergantung dari banyak File yang ada dalam HDD tersebut, jika sedikit maka prosesnya juga akan singkat, jika banyak bisa memakan waktu 2-4 Jam.
Lalu seperti apa indikasi ketika anda harus melakukan Defrag?
Indikasinya adalah jika Fragment sudah mencapat angka 5% keatas, begitulah kata para ahli, jika masih di Bawah 5%, misalnya 0% maka anda tidak perlu melakukan Defrag.
Tetapi jika sudah 80% atau 90% Fragment, maka anda harus melakukan Defrag sekarang juga.
Cara untuk melakukan Defrag di Windows 10 adalah sebagai berikut :
1. Silahkan cari aplikasi Defragment and Optimize Drives di Start Menu.
2. Jika sudah anda, silahkan pilih salah satu Drive yang memunculkan Fragment diatas 5%, jika di bawah 5% abaikan saja.
3. Lalu untuk memulai Defrag silahkan tekan Optimize.
4. Proses akan berjalan dan akan membutuhkan waktu yang cukup lama.
5. Pada tahap ini agar proses berjalan maksimal, anda tidak boleh membuka atau mengoperasikan apapun di OS Windows 10 tersebut, tunggu saja hingga prosesnya selesai.
6. Jika sudah selesai, lakukan Reboot dan harusnya sekarang Windows 10 anda telah menjadi lebih cepat dari sebelumnya.
7. Done!
Dengan demikian, proses Defrag sudah selasai untuk anda lakukan sekarang, sebenarnya di Winsows 10 sendiri sudah ada di jadwalkan secara otomatis untuk melakukan Defrag dengan sendirinya, biasanya satu minggu sekali, tetapi dalam skala Defrag yang kecil.
Lalu kapan waktu terbaik untuk melakuka Defrag HDD tersebut? sejauh ini jika Fragment sudah lebih dari 5%, maka anda harus melakukan Defrag, untuk durasi sendiri Idealnya adalah 1-3 Bulan sekali.
Mengingat prosesnya yang lama, tidak saya sarankan anda untuk melakukan Defrag secara rutin, karena bisa jadi akan mengganggu perkerjaan anda.
Selain itu jika anda menggunakan SSD, maka anda tidak perlu melakukan Defrag, karena SSD dan HDD itu memang berbeda dari segi Infrastructure-nya, jadi metode diatas hanya di berlakukan pada tipe HDD saja, SSHD pun juga wajib untuk melakukan Defrag, kalau Fragmentnya sudah diatas 5%.