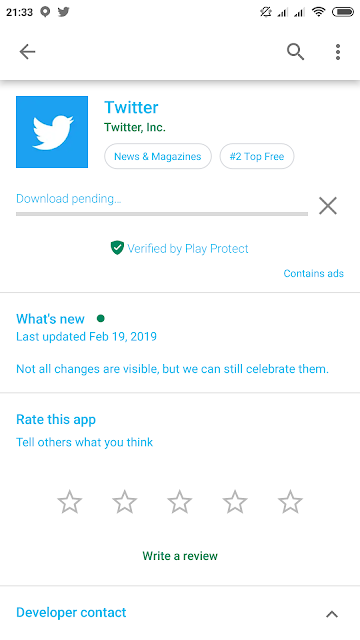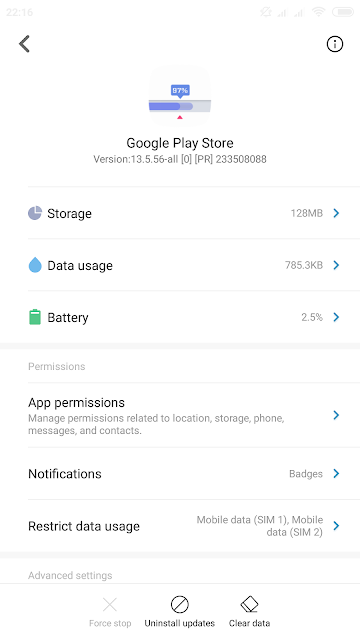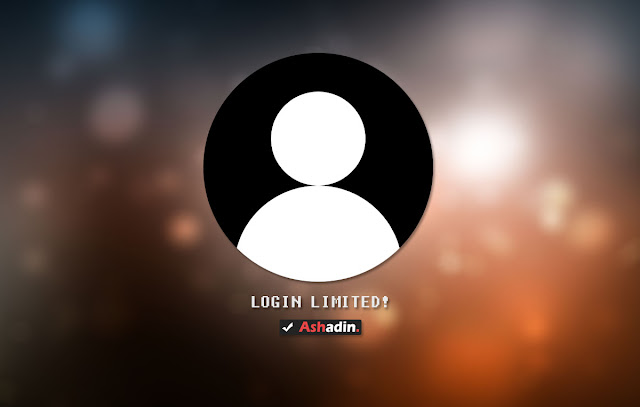Cara atasi Download Pending di Google Playstore
Sejatinya semua smartphone Android yang di rilis secara Global di sertai dengan fitur untuk mendownload aplikasi resmi yang telah di verifikasi dan aman untuk di gunakan dan tempatnya itu di namakan dengan Google Playstore.
Melalui aplikasi market tersebut anda bisa mengunduh jutaan aplikasi gratis maupun berbayar dengan tingkat keamanan yang tinggi, terbebas dari virus dan mempunyai fitur update otomatis jika ada pembaharuan dari aplikasi yang telah anda unduh sebelumnya.
Sehingga dengan demikian semua orang yang menggunakan smartphone Android hampir tidak bisa terlepas dari yang namanya Google Play Store.
Namun, sayangnya aplikasi hebat sekelas Google Play Store pun nampaknya tidak luput dari masalah, banyak masalah yang biasa di temukan dari aplikasi satu ini, bisa itu Crash, Hang, Force Close, gangguan koneksi hingga tidak bisa mendownload atau melakukan update terhadap aplikasi-aplikasi yang telah di download sebelumnya.
Untuk pembahasan kali ini kita hanya akan membahas terkait cara mengatasi aplikasi yang tidak bisa di update atau mendownload aplikasi dengan status Donwload Pending, sebelum itu pastikan dulu kondisi ini tidak terjadi :
1. Jaringan yang tidak tersedia atau tidak stabil
2. Tidak ada antrian Download atau Update di Google Play Store
3. Storage Penyimpanan Memory Internal smartphone Android anda masih cukup banyak
Jika ke-3 kondisi diatas sudah anda pastikan tidak terjadi, namun anda masih belum bisa atau tidak bisa sama sekali melakukan Download atau update terhadap aplikasi yang ada di Play Store, maka disini saya memiliki cara jitu atau ampuh untuk mengatasi masalah tersebut.
Umumnya cara yang saya gunakan ini bersifat universal, artinya tidak memerlukan pengetahuan lebih atau lebih mudahnya, bisa di aplikasikan siapapun, karena kita hanya perlu menggunakan fitur bawaan dari Sistem Operasi Android itu sendiri, disini saya mempunyai 2 buah cara yaitu adalah sebagai berikut :
# Lakukan Reboot
Ya! hanya dengan melakukan Restart Smartphone Android anda saja, maka masalah tidak bisa mendownload ini bisa terselesaikan, percaya atau tidak anda bisa mencobannya sendiri.
Tetapi, jika setelah anda melakukan Reboot maka masalah ini tidak kunjung selesai maka cara ke-2 lah yang harus anda lakukan.
# Clear Cache dan Clear All Data.
Cara ini mengharuskan anda melakukan reset pada aplikasi Play Store serta komponen dari Play Store itu sendiri, namun ada hal yang mesti anda lakukan dulu sebelum melakukan cara ini, yaitu adalah sebagai berikut :
Anda di haruskan mengingat nama Email dan Password Gmail yang anda miliki untuk Login kembali ke Google Play Store, karena cara ini memiliki sifat me-reset aplikasi tersebut, pastinya data akun Login anda juga akan terhapus, jadi perhatikan hal ini dulu jika anda ingin mengikuti cara kedua ini.
Jika memang sudah anda pastikan anda hapal dan ingat terkait akun Login ke Google Play Store, maka langkah selanjutnya adalah cara melakukan reset tersebut, yang bisa anda ikuti dengan cara ini :
1. Silahkan masuk aplikasi Settings terlebih dahulu.
2. Cari menu Management Apps atau System Apps atau Installed Apps atau Manage Apps atau Apps, biasanya setiap smartphone Android memiliki penamaan menu yang berbeda, intinya yang anda cari adalah menu yang di dalamnya terdapat List aplikasi yang terinstall.
3. Jika sudah ketemu, silahkan cari kedua aplikasi ini :
Google Play Store
Google Play Service
4. Selanjutnya lakukan Clear Cache dan Clear All Data pada kedua aplikasi tersebut.
5. Lalu setelahnya lakukan Reboot.
6. Selesai!
Langkah terakhir yang perlu anda lakukan, ialah membuka aplikasi Google Play Store lagi, selanjutnya Login jika memang ada perintah untuk Login ulang, jika tidak langsung saja coba Download atau Update aplikasi yang anda inginkan.
Harusnya dengan cara ini masalah Download Pending bisa terselesaikan dengan mudah, saya sudah mempraktekan cara ini berkali-kali dan selalu saja berhasil, jika anda tidak berhasil, coba periksa lagi jaringan Internet yang anda gunakan, bisa jadi koutanya habis atau memang koneksi Internetnya jelak.
Karena Google Play Store itu memerlukan koneksi internet yang baik agar bisa berkerja dengan baik, semoga artikel ini bisa membantu anda dan semoga bermanfaat.