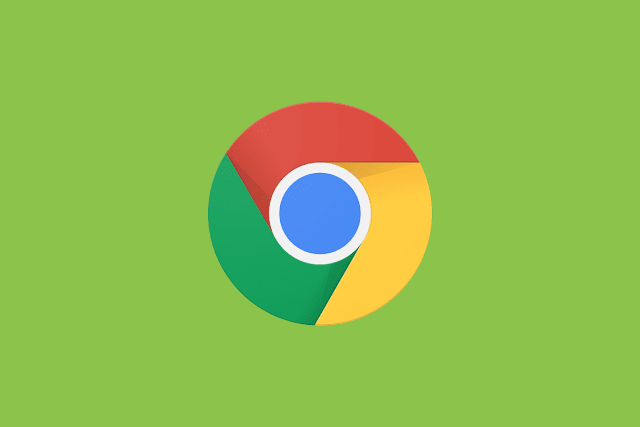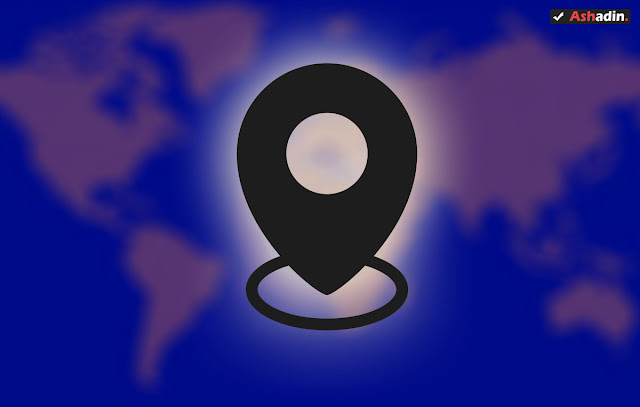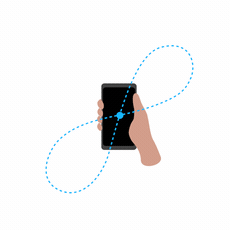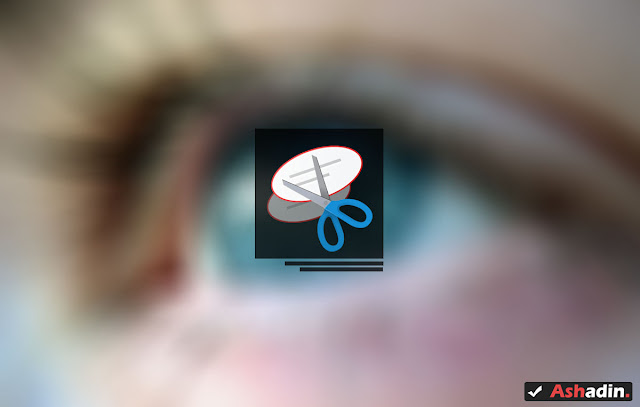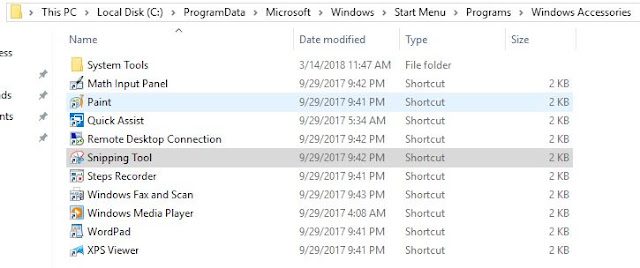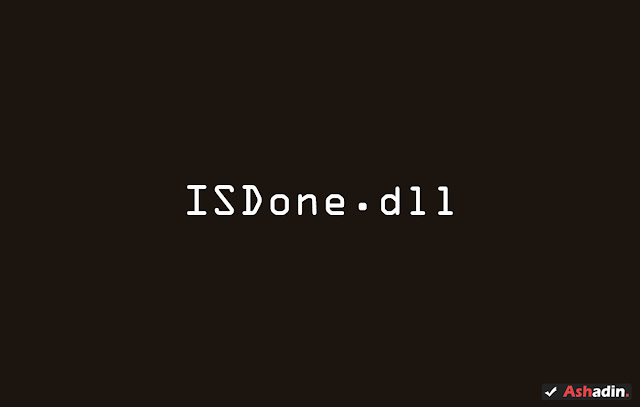Saya yakin anda semua pasti akan sangat kesal jika dalam kondisi ini, yaitu anda melakukan Download file dengan size yang berbesar dengan waktu yang cukup lama, selanjutnya ketika di extract atau di Install (dalam kasus ini aplikasi games) maka muncul pemberitahuan bahwa file yang telah anda download itu Corrupt atau rusak.
Tentu saja saya sendiri juga akan teriak kesal dengan kejadian seperti ini, karena sudah cukup banyak waktu yang di korbankan dengan melakukan download file tersebut yang bisa jadi memakan waktu berjam-jam.
Sebelum ini ketika saya mendapati kasus serupa yaitu file Corrupt maka yang saya lakukan ialah mendownload ulang dari file tersebut dan tidak ada jaminan bahwa file tersebut tidak Corrupt lagi, karena faktanya semakin besar file yang anda download maka semakin besar pula kemungkinan file tersebut Corrupt, hal ini bisa jadi di sebabkan oleh beberapa hal di bawah ini :
1. Koneksi Internet yang tidak stabil, sehingga distribusi transfer data tidak konsisten hingga menyebabkan
CRC Missmatch.
2. Kemampuan dari Hardware dalam kasus ini berkaitan erat dengan Hardisk tidak memadai atau tidak cepat, jika anda menggunakan
SSD atau mungkin menggunakan
HDD biasa namun sudah di optimasi dengan
Intel Optane maka harusnya masalah Corrupt file download tidak akan terjadi lagi.
3. Selain itu peran Motherboard dan Processor juga penting disini, semakin cepat dan bagus kedua buah hardware ini, maka resiko Corrupt file juga akan semakin kecil.
4. Katanya Firewall dan Antivirus juga bisa menyebabkan File yang di Download Corrupt juga.
Lalu di Internet banyak sekali tutorial cara untuk memperbaiki file Corrupt tersebut, namun tahukan anda bahwa beberapa cara yang muncul itu hanya omong kosong, artinya sama sekali tidak work! dan saya menjadi sangat kesal! kala itu.
Setalah lama mencari tahu, ternyata ada 2 buah solusi yang bisa di lakukan dari permasalahan ini dengan persentasi keberhasilan 100%, yaitu adalah :
1. Mendownload ulang File Tersebut hingga tidak lagi Corrupt
2. Memperbaikinya dengan menggunakan Torrent!
Perlu anda ketahui sebelum ini saya sama sekali tidak pernah menggunakan Torrent untuk melakukan Download file, karena saya pikir tidak secepat menggunakan IDM, tetapi ternyata ada sebuah fitur di aplikasi Torrent ini yang bisa memperbaiki Hash file atau CRC yang rusak!
Tetapi ada syarat tertentu yang meski anda lakukan jika ingin menggunakan cara ini, yaitu adalah sebagai berikut :
1. File yang Corrupt tersebut harus sama dengan file Torrent yang anda buka melalui aplikasi Torrent, jika berbeda maka tidak akan berfungsi, contohnya anda mendownload suatu game, maka file game tersebut haruslah sama dengan file yang akan anda buka di aplikasi Torrent, artinya variasi file game tersebut juga harus tersedia di dalam direktory file Torrent.
Untuk mencarinya anda bisa mengakses situs yang menyediakan file Torrent, cari file tersebut dengan size dan publisher yang sama, misalkan game dari Corepack, maka yang harus anda cari juga harus game keluaran Corepack dengan size file yang sama.
2. Koneksi internet, karena cara ini pastinya akan menggunakan Internet untuk melakukan sedikit download file.
Tanpa berlama-lama berikut adalah cara kerjanya :
1. Silahkan download dulu aplikasi Torrent, pada kasus ini saya menggunakan aplikasi utorrent, yang bisa anda dapatkan secara gratis
DISINI.
2. Install aplikasi tersebut, selanjutnya cari file Torrent dari file yang Corrupt tersebut, jika sudah ketemu persis
SAMA dengan file yang telah kalian download dari besaran size dan juga publishernya, seperti ini :
3. Silahkan
konfigurasi letak direktory file download, agar mudah untuk anda cari.
4. Selanjutnya pilih file yang corrupt tersebut, lalu download.
5. Tunggu hingga persentase Download mencapai
0.1%, lalu
Stop file Download tersebut.
6. Lalu buka tempat file direktory download, yang sudah anda tentukan sebelumnya, maka file yang anda download melalui aplikasi Torrent telah muncul.
7. Disinilah tahap terpentingnya, silahkan
Copy file yang Corrupt sebelumnya dan
Replace ke file Torrent yang telah muncul di direktory tempat download File Torrent yang sudah anda tentukan sebelumnya, seperti ini :
8. Jika sudah, silahkan buka lagi aplikasi Torrent dan klik kanan di File Download Torrent tersebut dan pilih opsi
Force Re-Check, maka file tersebut akan di Scan untuk di lihat pada bagian mananya yang rusak, tunggu hingga selesai, semakin besar file tersebut maka semakin lama pula waktu dalam Re-Check-nya.
9. Jika sudah maka akan terlihat file tersebut akan berhenti di persentasi kurang dari 100%.
10. Langkah selanjutnya silahkan tekan saja
Start pada file yang sudah di Re-Check tersebut, tunggu hingga selesai.
11. Jika sudah selesai, silahkan coba lagi Install aplikasi yang Corrupt sebelumnya.
12. Lihat tidak ada indikasi Corrupt lagi yang muncul!
Penting ~ Jika masih muncul pesan Corrupt silahkan ulangi lagi cara di atas, karena berkaca dari pengalaman yang saya lalui, beberapa file Download yang besar itu baru bisa di perbaiki setelah melakukan
2-3 kali perbaikan melalui aplikasi Torrent tersebut, namun pada akhirnya saya tetap sukses dalam melakukan perbaikan tersebut dan tidak pernah gagal satu kali pun dari puluhan kali percobaan.
Cara ini juga bisa untuk solusi dari berbagai macam variant file seperti
ISO, RAR, ZIP, EXE, IMG dan lain sebagainya, syaratnya asal file Torrent tersebut tersedia dan sama jenis serta sizenya, maka tutorial di atas pasti akan bisa di terapkan.
Sedikit trick bagi anda yang mengalami kasus Curropt ketika melakukan Extract pada file berjenis
RAR dan
ZIP, karena normalnya sewaktu anda melakukan Extract dan muncul Corrupt maka file tersebut akan di cancel atau batal di Extract, sehingga file fisiknya tidak akan muncul.
Untuk mengakalinya cukup mudah yang perlu anda lakukan ialah mencentang opsi ini, sebelum kalian melakukan Extract :
Setalahnya silahkan lakukan perbaikan file yang Corrupt melalui cara yang sudah saya jelaskan di atas.
Dengan demikian, sejauh ini hanya cara perbaikan dengan menggunakan aplikasi Torrent saja yang sudah saya buktikan sendiri keampuhannya, untuk cara lain saya tidak mempercayainya, karena saya selalu saja gagal dan file yang Corrupt tersebut masih tetap Corrupt, tetapi dengan cara perbaikan dengan menggunkan Torrent, saya bisa berhasil dalam percobaan sudah puluhan kali.
Maka dengan demikian anda tidak perlu ragu jika ingin mencoba cara ini, karena saya jamin 100% anda akan berhasil, hanya saja kondisinya harus sama seperti yang sudah saya jelaskan di atas.