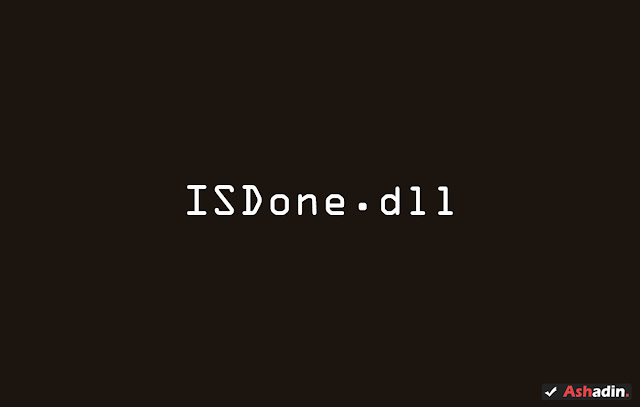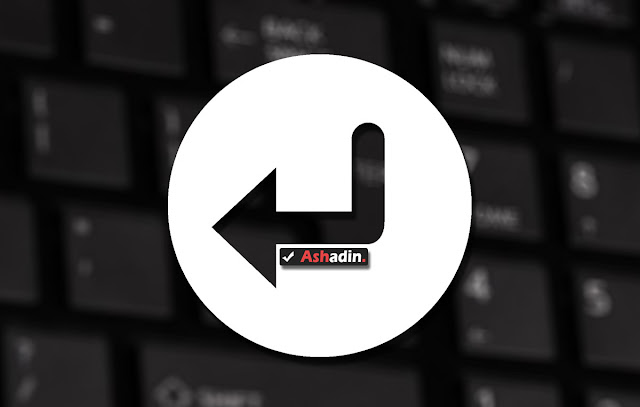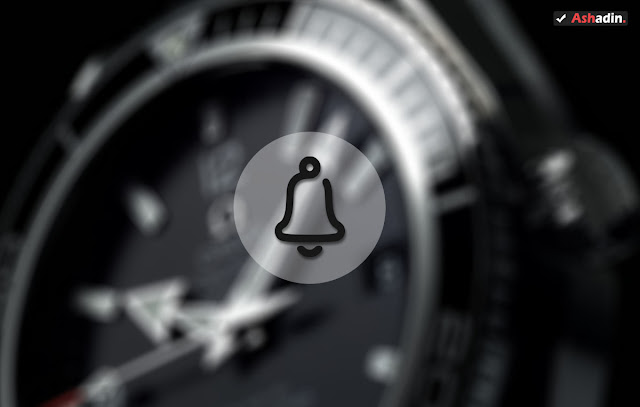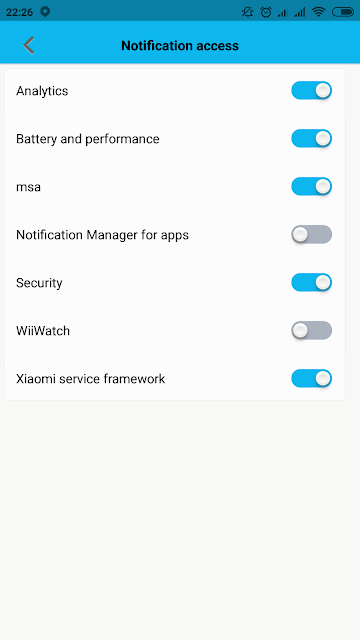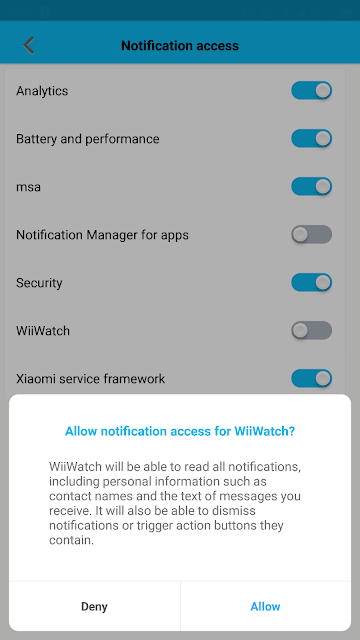Pada faktanya smartphone Android dari Xiaomi itu tidak ada bedanya dari smartphone Android kebanyakan yang ada saat ini, hanya saja Xiaomi menjadi sangat terkenal karena mereka memang mampu membawa sebuah smartphone canggih namun di jual dengan harga yang terkesan miring dari para pesaingnya.
Seperti yang sudah saya sebut di atas, smartphone Xiaomi itu sama seperti smartphone Android lainnya, yang artinya smartphone Xiaomi juga memiki kemampuan khusus OS Android yaitu adalah kemampuan untuk menjalankan Mode Fastboot.
Perlu anda ketahui Mode Fastboot di semua smartphone Android termasuk Xiaomi itu memiliki kemampuan yang sangat bermanfaat, yaitu berguna sebagai media untuk langsung berinteraksi dengan system inti, maka dari itu dari Fastboot sendiri anda bisa melakukan Flashing, memasang Custom Recovery dan masih banyak hal bermanfaat lainnya yang bisa anda lakukan.
Hanya saja bagi sebagian orang Mode Fastboot ini bisa menjadi masalah, karena jika sudah terjebak di Mode ini mungkin ter-akses secara sengaja ataupun tidak sengaja maka akan sulit untuk bisa keluar, karena memang tidak ada Navigasi di dalam Mode satu ini.
Terjebak di Fastboot Mode Xiaomi? ini cara keluarnya beserta cara untuk masuknya
Umumnya jika anda sudah masuk ke Mode Fastboot Xiaomi yang bisa anda lihat hanya sebuah gambar robot yang sedang di perbaiki oleh seekor kelinci imut, tidak ada informasi navigasi di Mode ini, jadi apa yang bisa anda lakukan jika ingin keluar dari Mode Fastboot Xiaomi tersebut ?
Sejauh ini ada 3 buah cara yang bisa anda lakukan agar bisa keluar dari Mode Fastboot Xiaomi tersebut :
# LEPAS BATERAI
Cara ini adalah cara yang paling efektif, artinya anda bisa keluar dari Mode Fastboot Xiaomi dengan cara melepas baterai dari smartphone Xiaomi yang anda miliki, maka dengan demikian smartphone Xiaomi yang anda miliki akan ter-shut down dengan paksa, setelah di hidupkan maka Xiaomi anda akan kembali seperti sediakalah.
Jika smartphone Xiaomi memiliki bentuk dengan baterai tanam solusinya seperti apa? Mudah saja lepas saja Konektor daya baterai dari Mother Board, jika sudah ter-shut down secara paksa, hubungkan lagi konektor ke Mobo maka setelahnya smartphone Xiaomi anda akan sehat lagi, memang terkesan agak ribet, tetapi cara ini akan sama saja seperti melepas baterai dari smartphone Xiaomi versi lawas.
# TEKAN TOMBOL POWER
Cara ini adalah cara yang paling mudah untuk bisa anda ambil sebagai sebuah solusi paling jitu, mengapa demikian? karena anda tidak perlu melepas Casing bagian belakang smartphone Xiaomi yang anda miliki, ataupun menjalankan Command yang mungkin anda akan kesulitan dalam mengikutinya.
Caranya mudah saja tekan saja tombol Power (Power Button) selama kurang lebih 15 - 30 Detik, maka smartphone Xiaomi anda secara otomatis akan Shut Down secara paksa dan keluar dari Mode Fastboot dengan sendirinya, mudah sekali bukan?
# COMMAND PROMPT
Cara ini hanya bisa di lakukan jika smartphone Xiaomi yang anda miliki sudah dalam kondisi Unlock Bootloader, artinya jika device yang anda miliki masih dalam versi Locked Bootloader, cara ini tidak akan bisa berkerja, caranya adalah sebagai berikut :
1. Fastboot Driver sudah terpasang di PC/Laptop.
2. Silahkan hubungkan Xiaomi ke PC dengan kabel USB.
3. Lalu silahkan buka Command Prompt dan arahkan ke Fastboot Driver.
4. Masukan Command ini :
fastboot devices
Jika sudah terbaca, maka untuk keluar dari Mode Fastboot, silahkan masukan perintah ini :
fastboot reboot
5. Done!
Ketiga cara diatas memang menjadi solusi utama yang paling bisa di andalkan jika anda bingung mau keluar dari Mode Fastboot Xiaomi tersebut, lalu bagaimana bisa smartphone Xiaomi yang anda miliki bisa masuk ke Mode Fastboot? maka anda juga harus tahu cara masuk ke Mode Fastboot itu sendiri.
Sejauh ini ada 2 buah cara agar anda bisa masuk ke dalam Mode Fastboot Xiaomi, berikut adalah caranya :
# SPECIAL KEY BUTTON
Cara pertama ini yang mungkin saja secara tidak sengaja anda lakukan sehingga device anda masuk ke dalam Mode Fastboot, ketika anda menakan tombol Volume (-) dan Power berbarengan ketika smartphone Xiaomi di hidupkan (Power On), maka secara otomatis Xiaomi anda akan masuk ke Mode Fastboot.
# COMMAND PROMPT
Cara ini juga mengharuskan anda untuk melakukan Unlock Bootloader terlebih dahulu, sama seperti cara keluar dari Mode Fastboot via Command Prompt, yang membedakannya adalah hanya di Command akhirnya saja, yaitu anda hanya perlu memasukan Command ini :
fastboot reboot bootloader
Maka device Xiaomi akan otomatis reboot dan masuk ke dalam Mode Fastboot, sangat mudah sekali bukan?
# JIKA MASIH TERJEBAK DI MODE FASTBOOT KETIKA SUDAH REBOOT
Ada beberapa kasus di mana Mode Fastboot ini muncul secara terus menerus ketika anda sudah melakukan cara yang sudah saya sampaikan di atas, hal ini menjadi masalah yang berat karena masalah ini muncul di tingkat Firmware artinya System Firmware yang anda gunakan telah Crash sehingga memunculkan Error dan ini kerap di sebut dengan istilah Brick.
Smartphone Xiaomi anda tidak bisa Booting secara normal dan secara terus-terusan masuk ke dalam Mode Fastboot, maka solusi dari masalah ini hanya dengan melakukan Flash Ulang (Fastboot) saja lagi agar firmware kembali Fresh dan Error yang terjadi sebelumnya bisa hilang dan Smartphone Xiaomi anda bisa di gunakan dengan normal lagi.
Tetapi, jika sewaktu anda telah selesai melakukan Flashing dan masalah ini muncul lagi, maka segera periksa tombol Volume (-), karena bisa jadi tombol Volume Down tersebut rusak yang mengakibatkan selalu dalam kondisi On (Tertekan), maka ketika anda melakukan Booting maka secara otomatis device Xiaomi yang anda miliki akan selalu masuk ke Mode Fastboot.
Dengan demikian, itulah beberapa solusi dan penyebab kenapa anda bisa terjebak kedalam Mode Fastboot Xiaomi, jika dalam kondisi Normal maka dengan cara menekan tombol Power agak lamaan sedikit, maka masalah ini akan cepat terselesaikan.
Jika memang tidak bisa di lakukan dengan cara yang biasa, maka anda memang harus memperbaikinya dengan jalus Fastboot (Flashing) atau bahkan membawanya ke tempat reparasi smartphone karena mungkin saja tombol Volume (-) Xiaomi anda rusak.